Energy Saving
Member

Bài viết dựa trên kinh nghiệm cá nhân cũng như kiến thức còn hạn chế nên không tránh khỏi thiếu sót, mong mọi người thông cảm và góp ý để hoàn thiện hơn.
#1: Phần mềm UV/OC tự động
- AMD Ryzen Master
- Clocktuner for Ryzen / Project Hydra
- Nvidia Automatic Performance Tuning
- AMD Auto Tuning (Radeon Settings)
- Manual Undervolt
- Offset Undervolt
- Curve Optimizer
Đầu tiên, nên sử dụng các phần mềm chuyên dụng để dễ dàng theo dõi được các thông tin hệ thống (nhiệt độ, điện áp, xung nhịp, ...) khi sử dụng các tác vụ nặng. Thông dụng và đầy đủ nhất khuyên dùng là HWInfo64 (Download), còn hiển thị ngay trong game thì dùng Nvidia Experience/AMD In-Game Overlay hay RTSS.
Tiếp theo, nếu muốn giảm nhiệt độ CPU/GPU khi load cao thì cần chú ý:
- Hệ thống lưu thông gió trong case: Có thể so sánh sự khác biệt về nhiệt độ trong điều kiện case mở - đóng.
- Hệ thống tản nhiệt CPU/GPU: Trét lại keo hay nâng cấp tản nhiệt. Chú ý thêm về tốc độ %fan của tản nhiệt CPU/GPU do chế độ auto đôi khi thiết lập tương đối thấp.
- Tối ưu lại thông số CPU/GPU: Giới hạn nhiệt độ CPU/GPU hay tối ưu lại thông số voltage (hay thường gọi là Undervolt).
Nhờ vậy Undervolt giúp giảm nhiệt độ CPU/GPU khi load cao, kèm theo đó là giảm áp lực nhiệt - điện cho VRM (dàn cấp điện cho CPU/GPU) và cải thiện hiệu quả Overclock tốt hơn.
Dù không quá phức tạp nhưng việc tùy chỉnh thông số cũng gây trở ngại không nhỏ với phần lớn người dùng. Rất may hiện tại đã có một số phần mềm hỗ trợ giúp người dùng chỉ cần 1-click là đã có thể tìm kiếm được mức voltage tối ưu mong muốn, áp dụng với CPU Ryzen 3000/5000 hay GPU Nvidia RTX được giới thiệu sau đây.
AMD Ryzen Master
Ryzen Master là phần mềm hỗ trợ OC Ryzen tương đối đầy đủ của chính AMD, với những tính năng Precision Boost Overdrive hay Auto-Curve optimizer giúp cải thiện hiệu năng so với mặc định.
https://www.amd.com/en/technologies/ryzen-master
Với chế độ OC tự động (Auto Overclocking):
Có thể đọc phần Curve Optimizer (Ryzen 5000) ở #2 để hiểu sơ qua về Curve Optimizer cũng như các thông số trên.
- Mục Control Mode: có thể tùy chỉnh một vài thông số (Boost Override CPU, PPT, EDC, TDC) - tùy vào nhu cầu cá nhân cũng như khả năng của motherboard.
- Mục Curve Optimizer Control: Chọn CO-Per Core để phần mềm dò mức CO thích hợp với từng core riêng lẻ.
Clocktuner for Ryzen
Clocktuner for Ryzen (CTR) là phần mềm hỗ trợ OC Ryzen 3000/5000 tự động của 1usmus - tác giả của DRAM Calculator for Ryzen vốn rất được tin dùng để tính toán thông số OC Ram cho Ryzen.
Hướng dẫn chi tiết tham khảo: Guru3d hay Igorslab
Bước 1: Thiết lập bios (Nhìn chung người mới - dùng mặc định, chưa chỉnh bios thì ko cần quan tâm).
Bước 2: Mở CTR, chọn Tuner, sau đó chạy DIAGNOSTIC để CTR tự tìm kiếm mức xung-volt thích hợp.
- CPU Voltage: Auto
- CPU Multiplayer - Auto
- LLC (Load Line Calibration): Set ở mode nào đó tránh bị vdroop sẽ cho kết quả tốt hơn, nhưng chưa hiểu rõ thì để Auto cũng được.
- Kết quả thu được là 3 mức OC/UV tham khảo trong mục Diagnostic results.
- Energy Efficient: giá trị hiệu suất (kiểu perf/watts) được CTR tính toán khi test, qua đó đánh giá chất lượng binning của CPU (Bronze, Silver, Golden and Platinum) - tất nhiên tương đối thôi do đôi khi mức xung đề nghị của Silver còn cao hơn cả Golden chẳng hạn.
- Max temperature: Nhiệt độ CPU cao nhất khi test. Chú ý rằng nhiệt độ sẽ ảnh hưởng trực tiếp mức xung boost nên nhiệt càng thấp thì kết quả OC/UV càng cao.
- Có thể chọn Results để xem hiệu năng CB20 ở P1 Profiles so với mặc định.
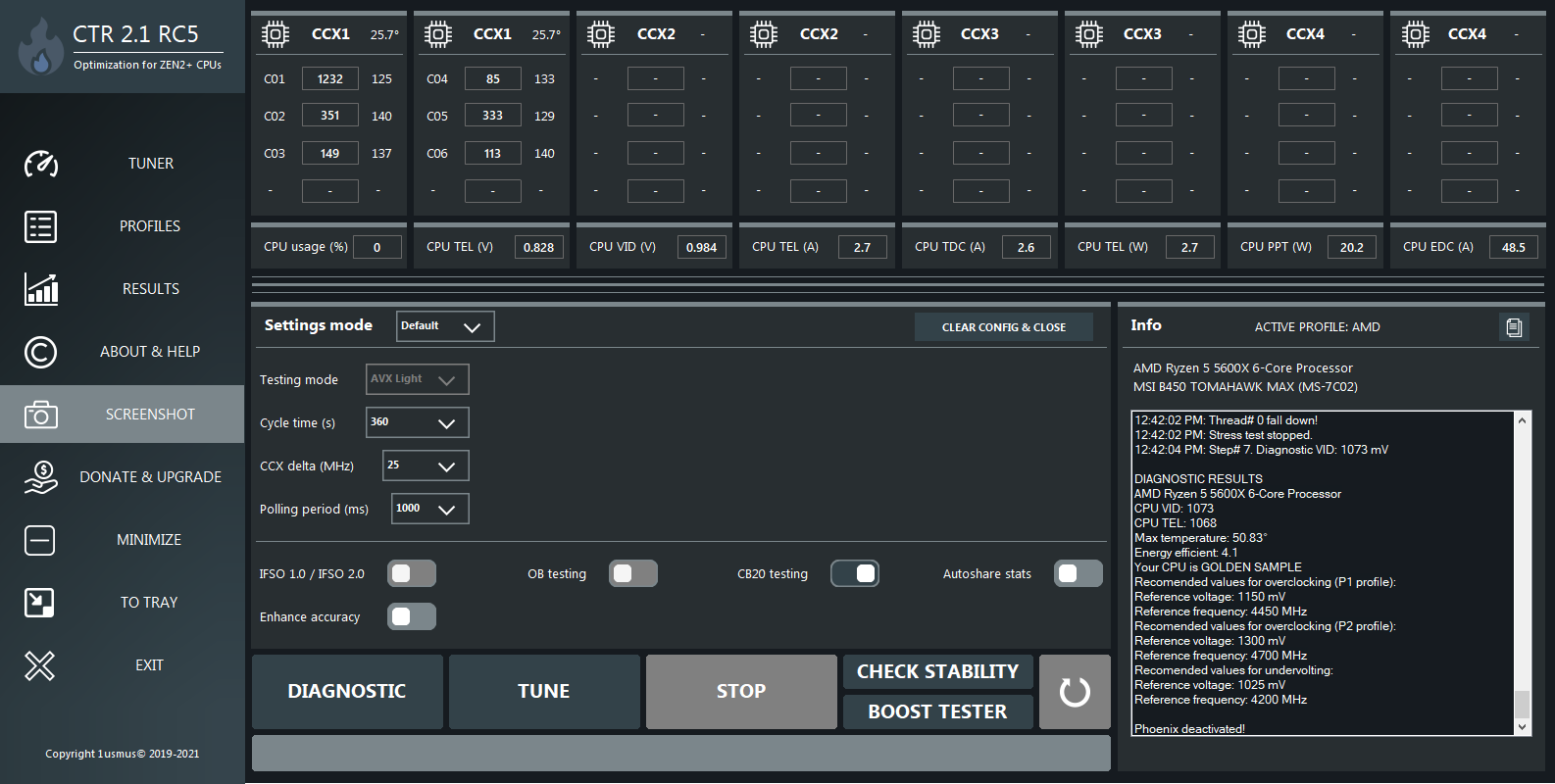
Bước 3: Chọn Profiles sẽ thấy CTR áp sẵn thông số P1/P2 Profile như trên, còn PX Profile là mức xung CTR gợi ý để chạy tác vụ ít cores (High/Mid/Low tương ứng chỉ dùng 2/4/6-8 cores).
- Chọn Activate Profile để áp thông số vào hệ thống. Chú ý sau khi kích hoạt thì dù có tắt CTR thì hệ thống vẫn sẽ tiếp tục chạy, phải chọn Deactivate Profile hay mở lại CTR thì mới trở về mặc định.
- Có thể tùy chỉnh thay đổi thông số trong các bảng của profile.
- Chọn Save Profile để lưu lại thông số hiện tại.
- Chọn Calculate Profile để kiểm tra lại độ ổn định của mức xung - volt.
- Ở mục Profiles Settings:
- Autoload profile: Tự động chạy cùng Win khi khởi động.
- CTR Hybrid OC: Sử dụng linh hoạt các profile (có thể active được đồng thời các profile khi bật Hybrid). Ví dụ kích hoạt đồng thời P1 - P2 thì hệ thống vẫn sẽ chạy thông số mặc định, chỉ tới khi CPU load >58% (P2 CPU usage min%) thì CTR sẽ kích hoạt P2 (chạy 4600 @ 1250), và với tác vụ nặng hơn (CPU load > 81%) thì thay thế bằng P1.
- PX Preset: Tùy chọn điều kiện với PX Profile.
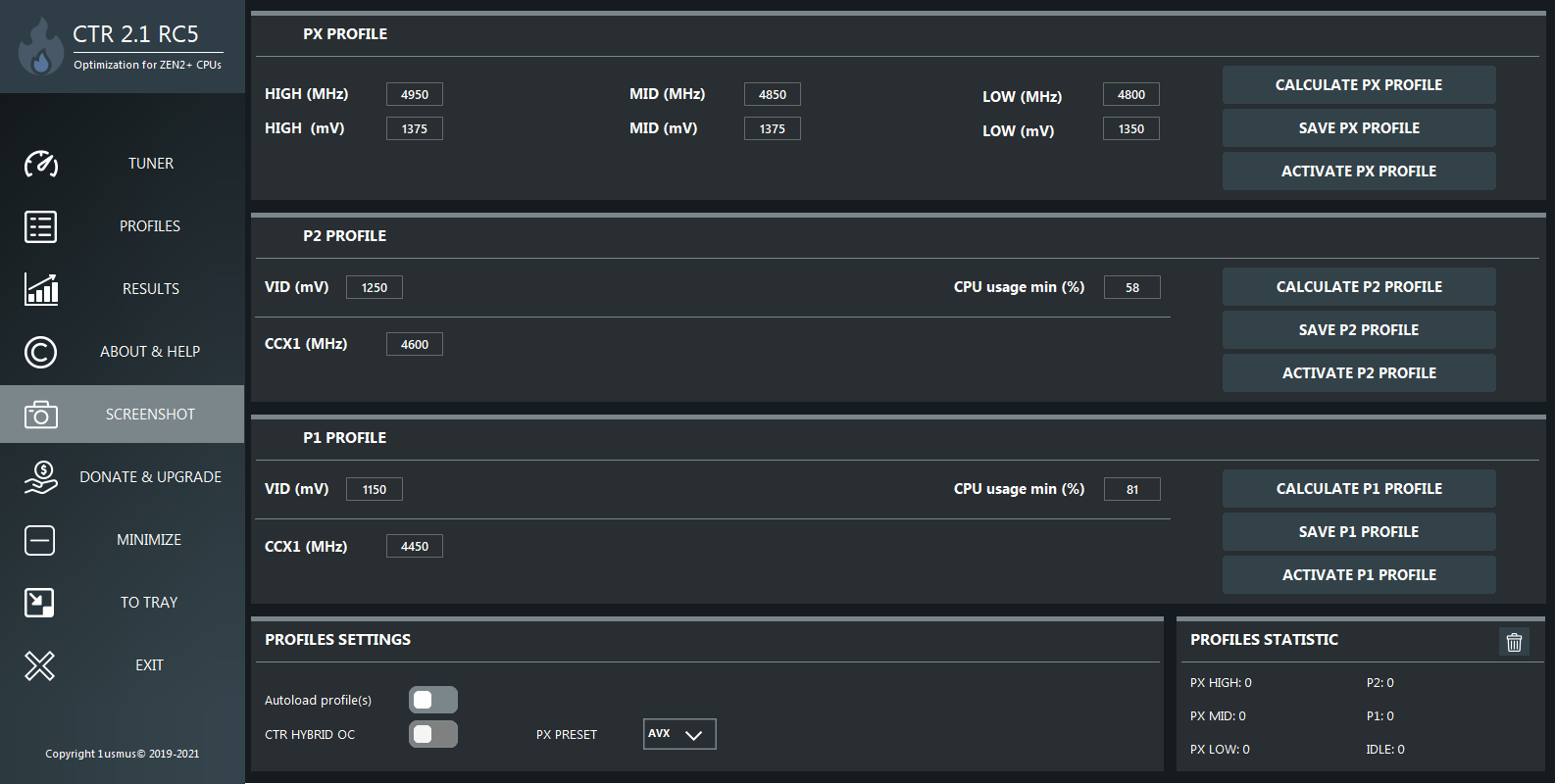
Tùy chỉnh nâng cao:
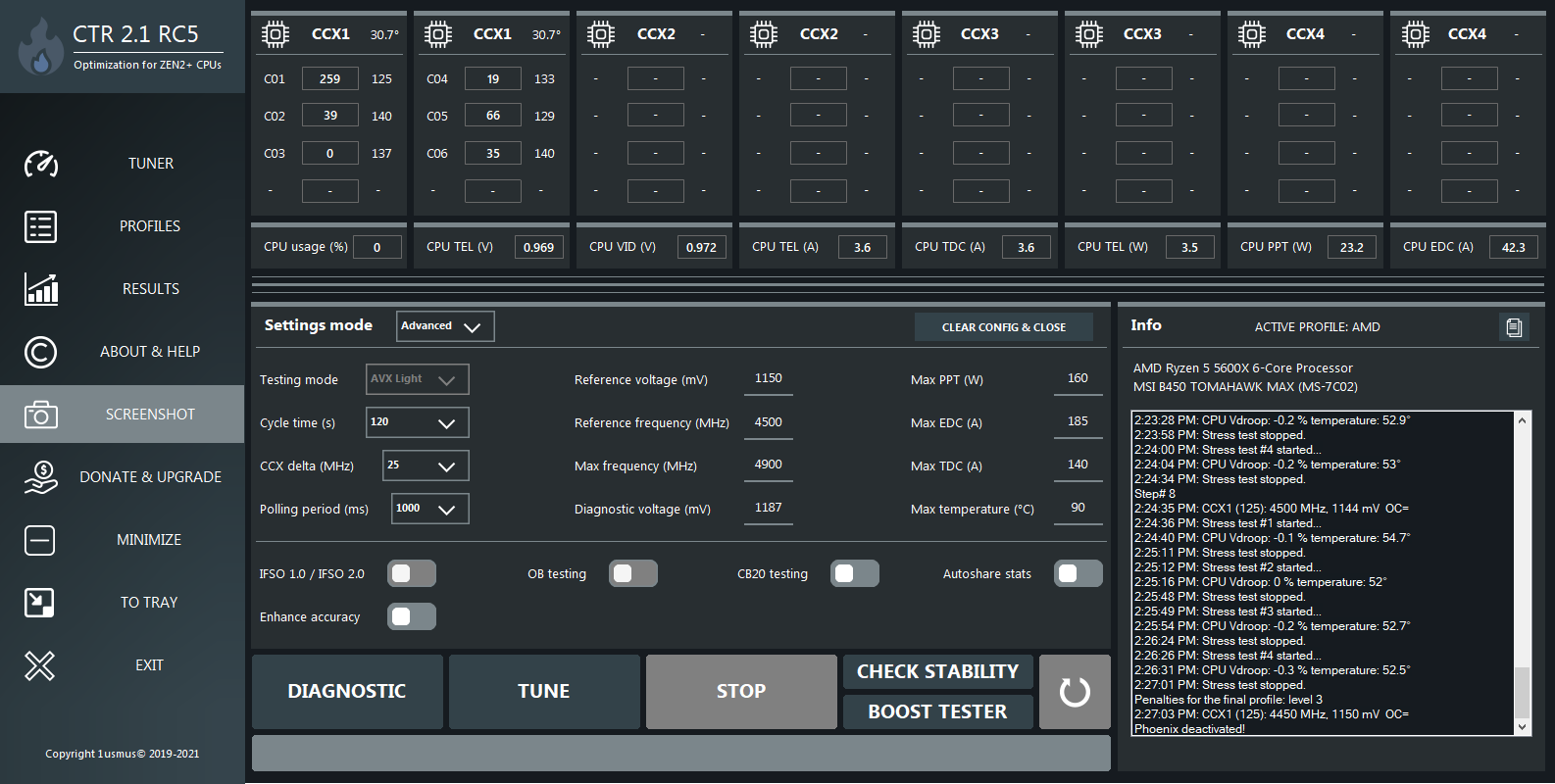
Settings mode (Advanced) thường được sử dụng khi người dùng xác định muốn chạy ở mức volt nào đó khác với 3 mức volt OC/UV phía trên tìm được (ví dụ muốn chạy mức 1.1V để phù hợp với mức nhiệt yêu cầu):
Sau khi thiết lập thông số settings thì chọn TUNE để phần mềm bắt đầu dò mức xung thích hợp cho tới khi đạt kết quả như trong bảng Info.
- Reference voltage: Mức fixed volt - là mức volt mà CTR sẽ dùng để dò tìm mức xung thích hợp nhất tương ứng với nó (như mức 1.1 V muốn chạy).
- Reference frequency: Mức xung làm gốc (chủ yếu liên quan tới thời gian test - để mức xung càng gần mức xung thích hợp thì CTR càng nhanh dò được giá trị xung cần tìm).
- Max frequency: Mức xung tối đa cho phép.
- Max temperature - PPT/EDC/TDC: Mức nhiệt-điện tối đa cho phép.
- Cycle time: Thời gian stress CPU cho mỗi mức xung (120-480s)
- CCX delta: Mức xung chênh lệch tối đa cho phép giữa các cụm CCX với nhau.
- Polling period: Độ nhạy của sensor hệ thống (như CPU SV12 TFN).
Ko muốn sử dụng hay khôi phục CTR như ban đầu thì chọn Clear config & close.
- Kết quả tương ứng với Reference voltage 1.15V đã chọn vẫn là 4450 MHz (giống P1). Nếu chú ý có thể thấy trước đó (log trong bảng info) đã stable được mức 4500 MHz @ 1.144V - đây có thể hiểu là CTR muốn đưa ra một sự lựa chọn an toàn với mức volt 1.15V này.
- Sau khi tìm được mức xung - volt thích hợp, có thể trở lại mục Profiles để thay thế các giá trị này trong P1/P2 Profile để sử dụng.
Project Hydra (for Ryzen 5000)
Tương tự như CTR, Project Hydra cũng là phần mềm hỗ trợ OC tự động của 1usmus, nhưng chỉ dành riêng cho Ryzen 5000 khi có hỗ trợ thêm tính năng đáng giá Curve Optimizer của Zen 3.
Phần mềm vốn đã đi kèm sẵn bản hướng dẫn rất chi tiết của chính 1usmus viết về cách sử dụng (hay có thể đọc trong các mục pdf của bài viết bên igorslab).
Kết quả CTR và HYDRA so với mặc định
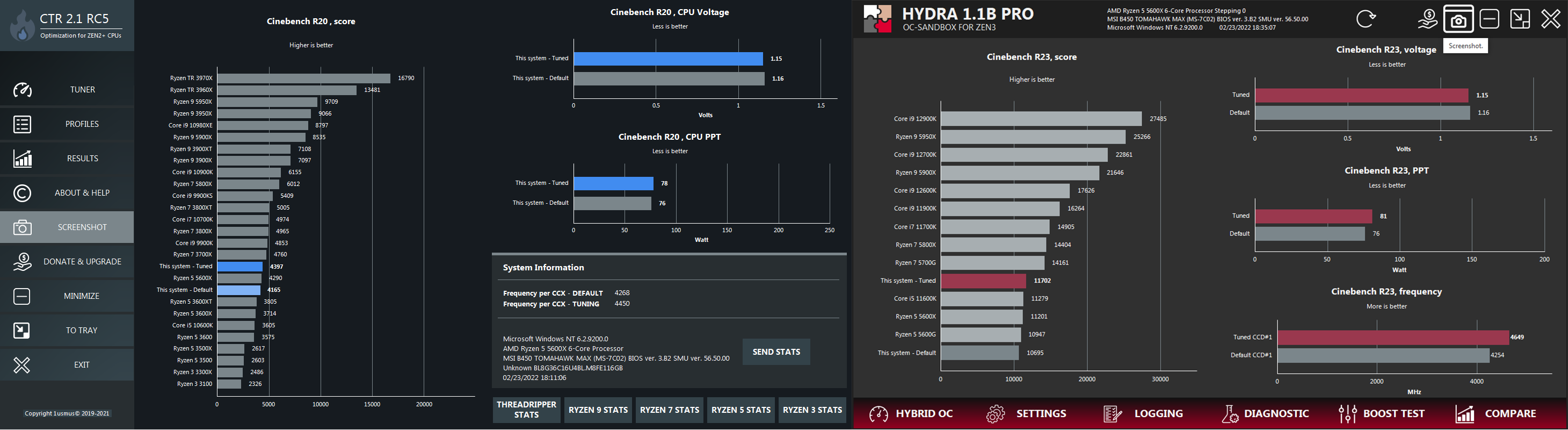
Nvidia Automatic Performance Tuning
Nvidia Automatic Performance Tuning là tính năng có sẵn trong GeForce Experience, hỗ trợ người dùng tự động Overclock GPU. Nhưng với việc Nvidia dò tìm các mức xung thích hợp trên toàn bộ dải gpu volt (0.7-1.25V) cũng có thể coi như đã tối ưu lại voltage (hay Undervolt) luôn rồi.
Mở GeForce Experience (Alt + Z), rồi chọn Performance. Sau đó chọn Enable automatic tuning.
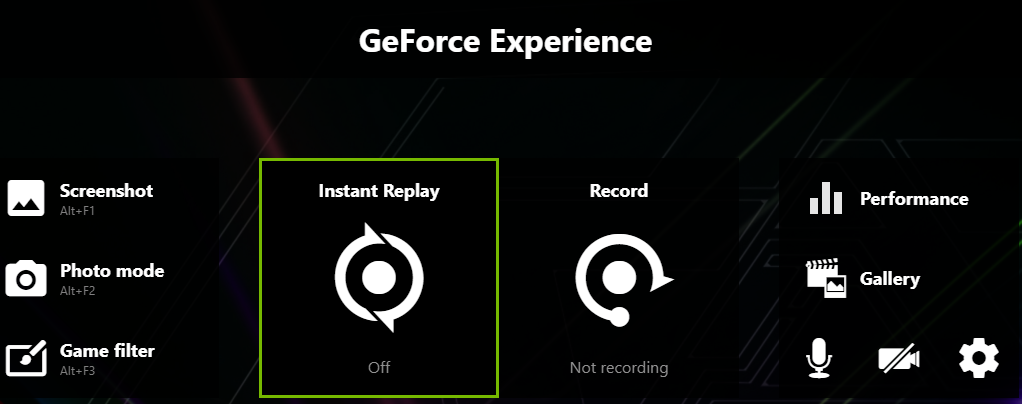

Chờ scanning xong (như ảnh bên phải) là hoàn thành rồi. Chỉ cần kết hợp với việc đặt temperature target (như không muốn nhiệt GPU vượt quá 70* thì để 70*) hay chế độ fan speed theo ý bản thân là cứ thế dùng thôi.
Muốn UV chi tiết hơn thì có thể dùng MSI Afterburner hay EVGA Precision để mở bảng Freq-Volt Curve editor như hướng dẫn cơ bản MSI Afterburner ở #3.
Với những CPU/GPU không được phần mềm hỗ trợ thì có thể undervolt như hướng dẫn phía dưới.
Last edited:

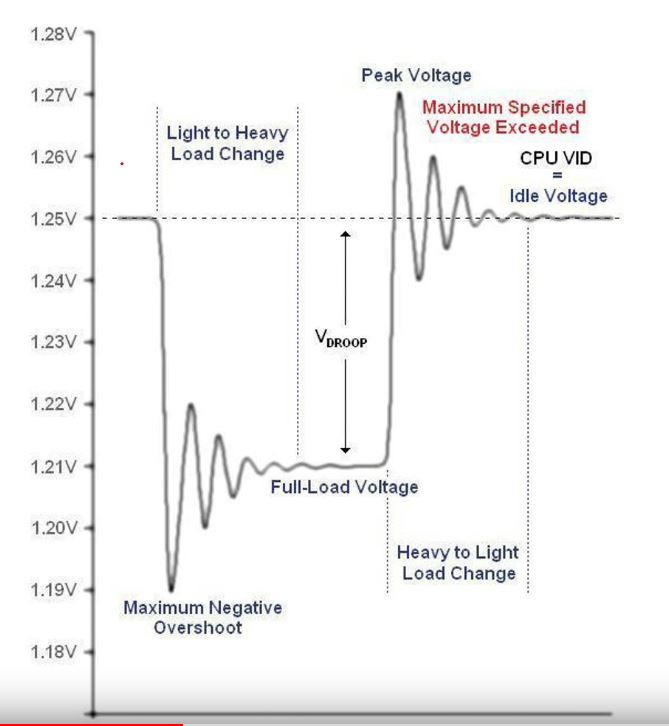
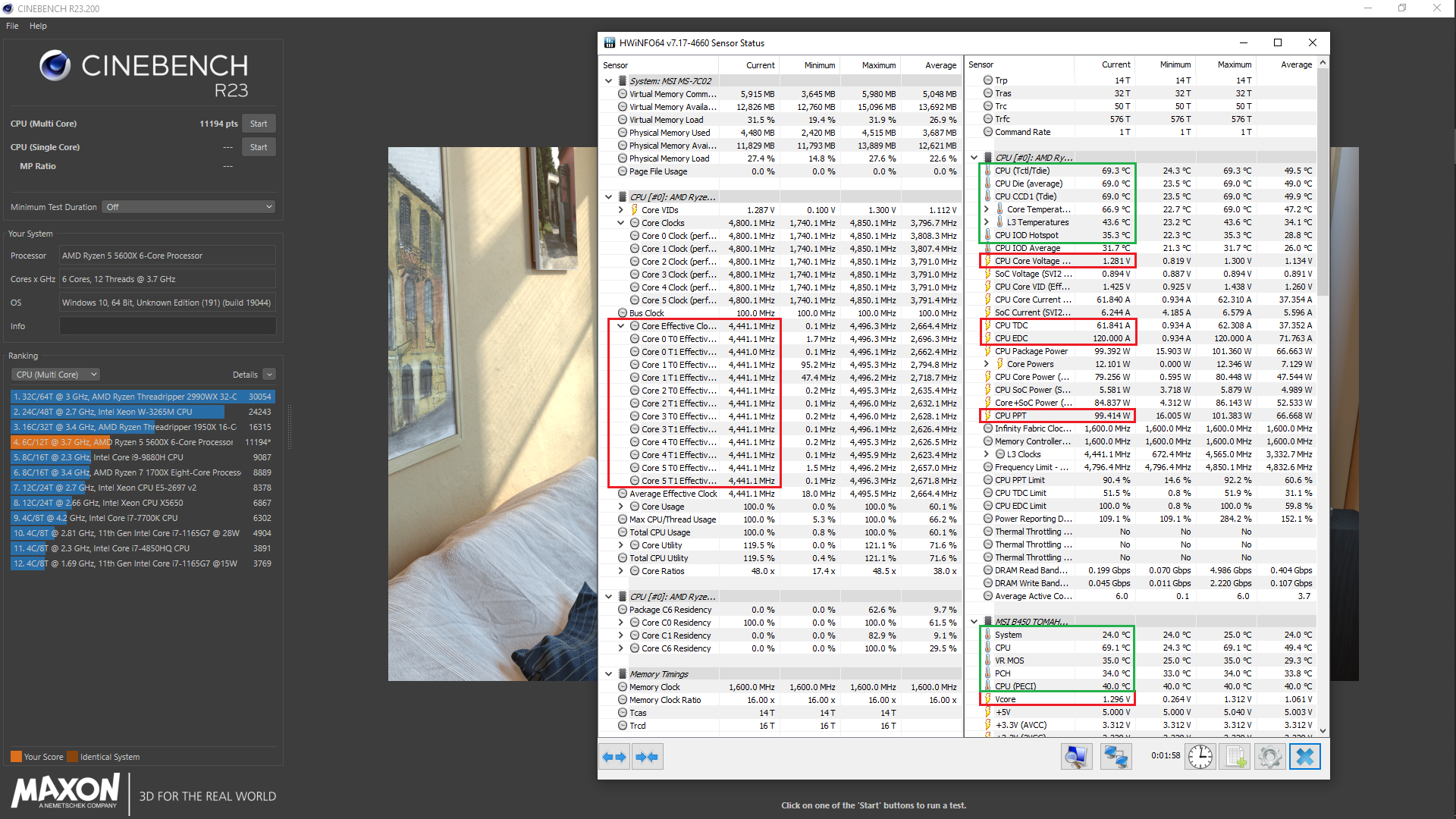


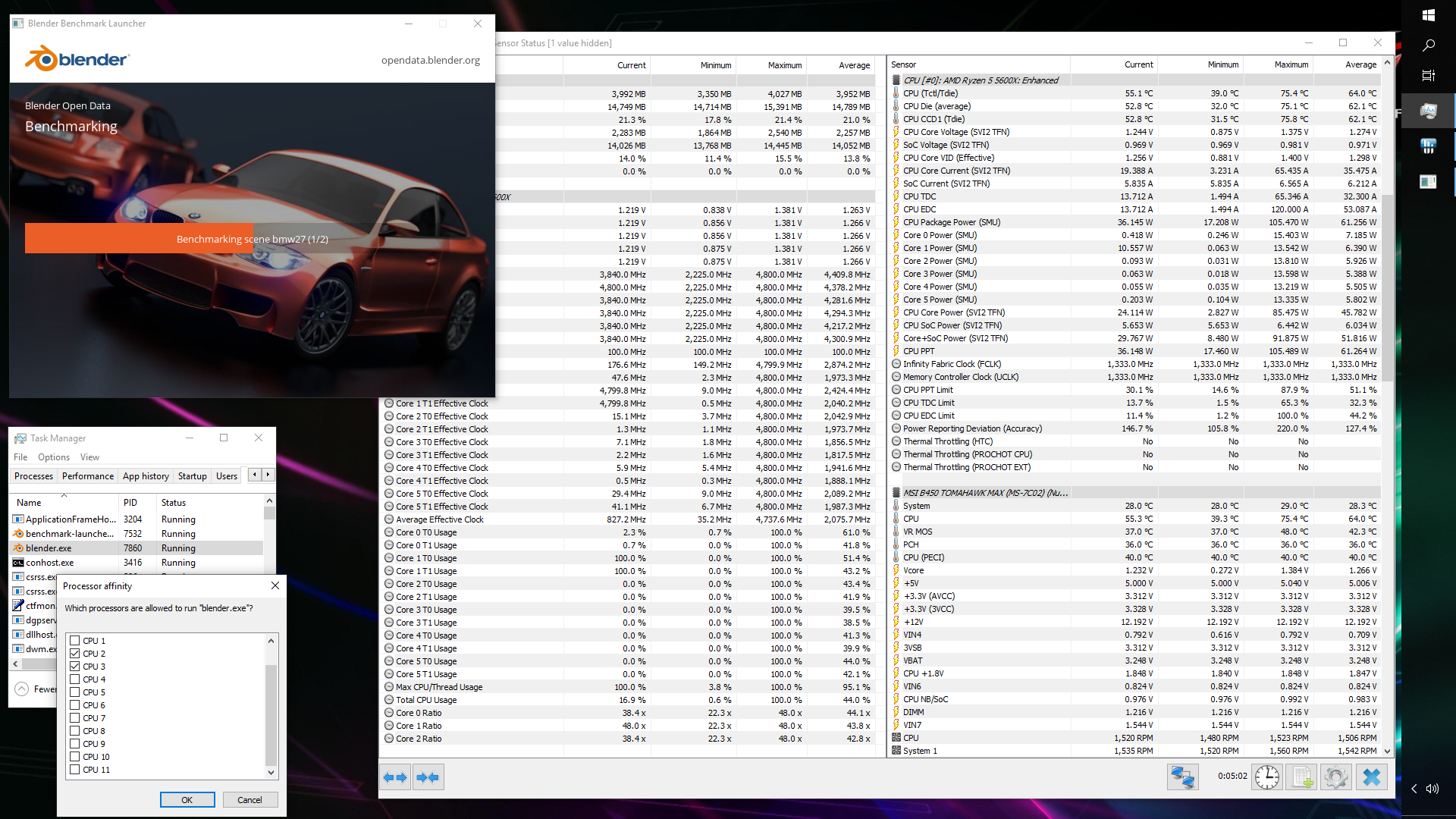




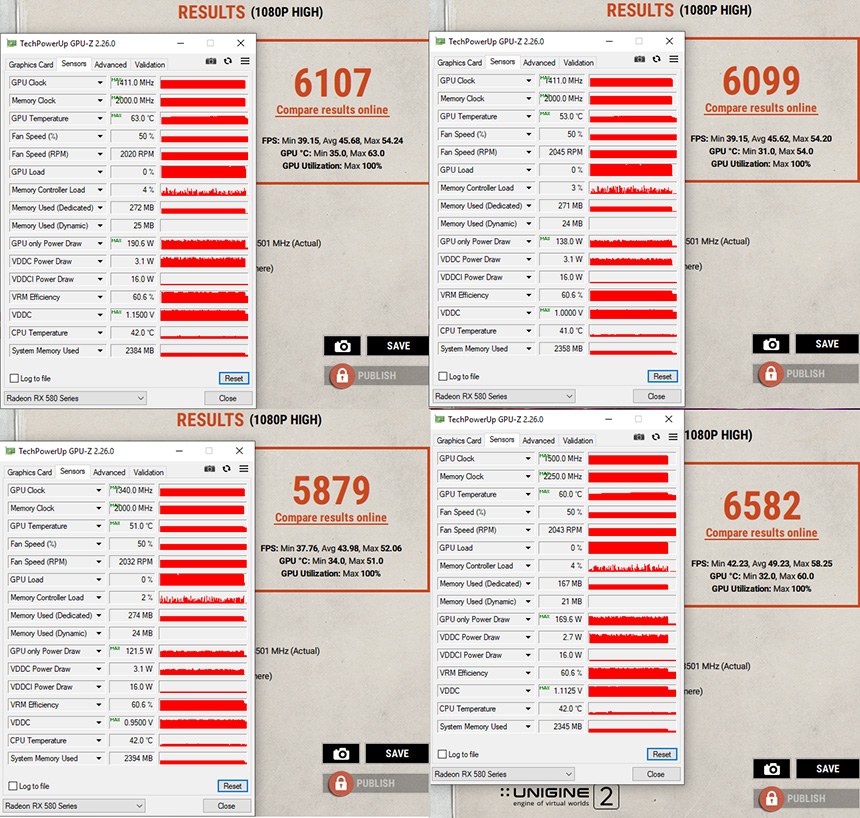
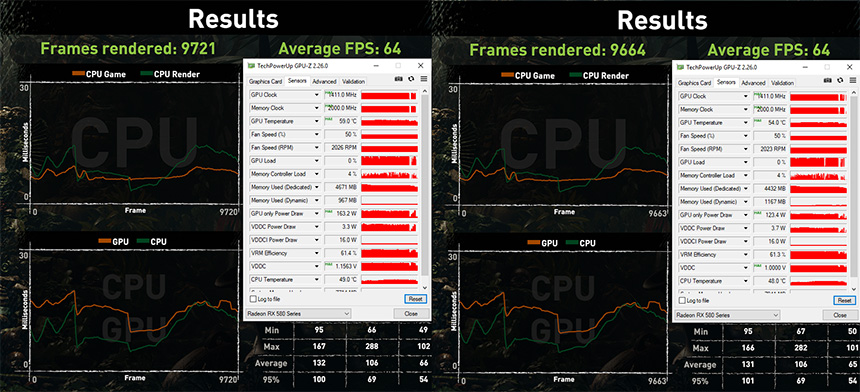
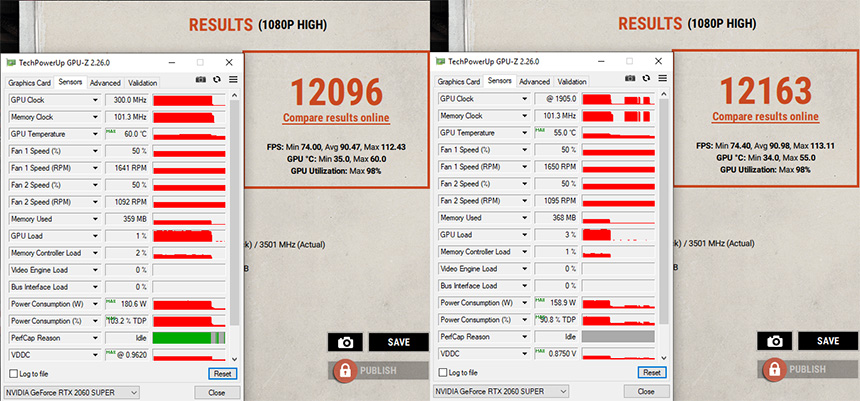
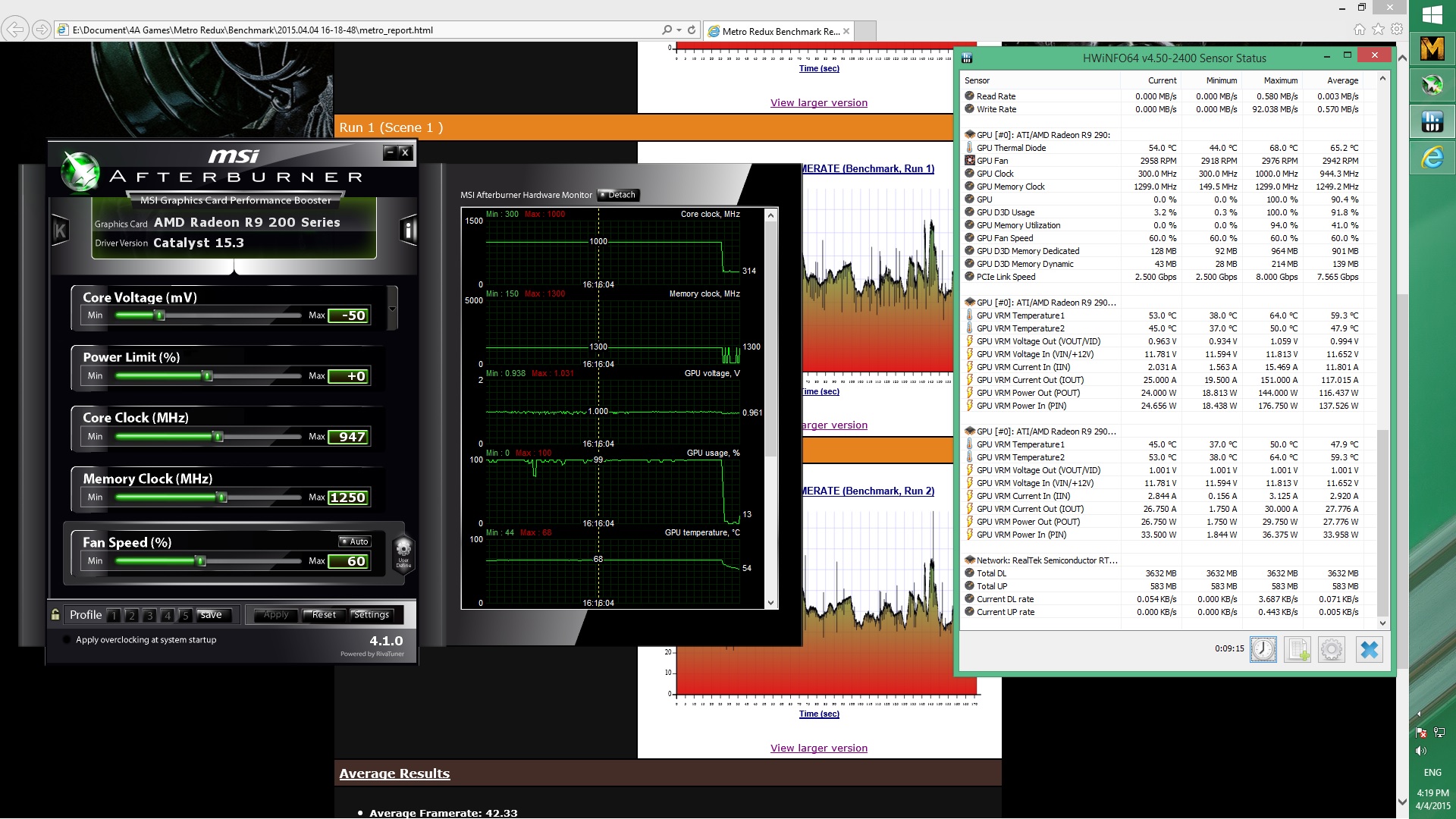
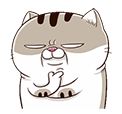
 . Vừa mát vừa tiết kiệm điện, fps gần như tương đương. UV GPU là dễ nhất, hiệu quả thấy rõ. Ko rành thì áp luôn thông số của người khác đã test stable rồi khả năng chạy được cao hơn là UV CPU. UV CPU thì nhân phẩm quyết định nhiều hơn, lấy thông số người khác áp vô thường là ko stable.
. Vừa mát vừa tiết kiệm điện, fps gần như tương đương. UV GPU là dễ nhất, hiệu quả thấy rõ. Ko rành thì áp luôn thông số của người khác đã test stable rồi khả năng chạy được cao hơn là UV CPU. UV CPU thì nhân phẩm quyết định nhiều hơn, lấy thông số người khác áp vô thường là ko stable. . Muốn đổi sang con mỏng nhẹ ryzen làm việc cho sướng ,đằng nào cũng không game trên lap .
. Muốn đổi sang con mỏng nhẹ ryzen làm việc cho sướng ,đằng nào cũng không game trên lap .


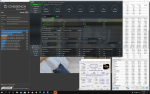
 , lại đc thêm ông
, lại đc thêm ông