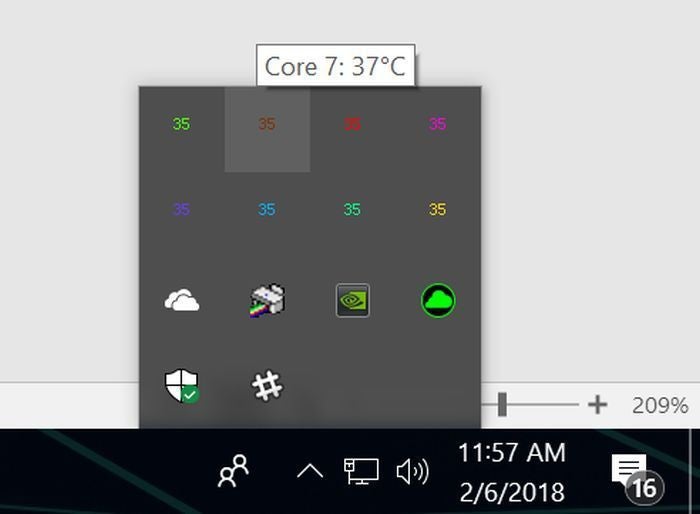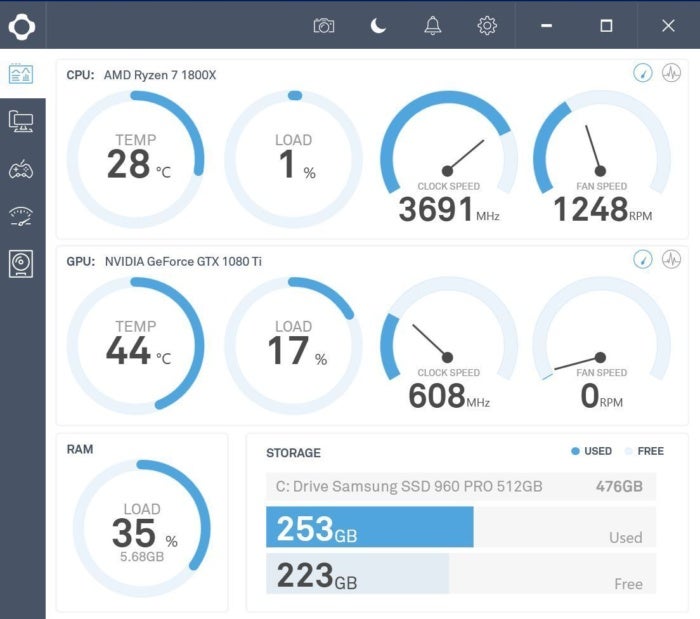CPU máy tính của bạn có quá nóng không? Nếu PC của bạn bắt đầu tự động tắt, khóa hoặc hoạt động chậm chạp khi làm các tác vụ cường độ cao thì tình trạng CPU quá nóng có thể là nguyên nhân đấy. Tuy Windows không cung cấp cho người dùng cách kiểm tra nhiệt độ CPU nhưng đừng lo nhé, vì có một số chương trình miễn phí sẽ giúp bạn dễ dàng xem nhiệt độ của bộ xử lý.
Cách kiểm tra nhiệt độ CPU của bạn
Cách nhanh nhất, dễ nhất để kiểm tra nhiệt độ CPU của bạn là sử dụng
Core Temp. Sau khi tải xuống, hãy mở
Core Temp để xem trạng thái hiện tại của CPU một cách dễ dàng, bao gồm cả việc đọc nhiệt độ trung bình ở cuối cửa sổ. Nếu muốn chi tiết hơn nữa, hãy nhấp vào nút
Hiển thị biểu tượng ẩn trong khay hệ thống nằm ở cạnh bên phải của thanh tác vụ Windows. Bạn sẽ thấy danh sách nhiệt độ cho từng lõi CPU riêng lẻ trong máy tính của mình.
Các chỉ số nhiệt độ CPU trên mỗi lõi được cung cấp bởi ứng dụng Core Temp.
Menu Cài đặt của
Core Temp cho phép bạn tinh chỉnh chính xác những gì bạn sẽ thấy trong khay hệ thống và cách bạn sẽ thấy nó. Cấu hình mặc định sẽ giúp bạn dễ dàng xem CPU của bạn có quá nóng hoặc hoạt động như mong đợi không.
Core Temp không phải là lựa chọn duy nhất.
HWInfo là một công cụ giám sát hệ thống chuyên sâu cung cấp thông tin cực chi tiết về mọi phần cứng của PC. Nếu bạn chọn chạy nó ở chế độ chỉ dành cho cảm biến, hãy cuộn xuống phần CPU - phần dành riêng, không phải phần nhiệt độ CPU của danh sách bo mạch chủ - sẽ hiển thị nhiệt độ hiện tại và các chi tiết khác.
Phần mềm giám sát Cam của NZXT.
NZXT’s Cam software là một lựa chọn phổ biến khác. Giao diện của nó dễ đọc hơn so với hầu hết các công cụ khác. Nó có chương trình hiển thị tất cả các loại thông tin hữu ích về CPU, card đồ họa, bộ nhớ và bộ nhớ của bạn.
NZXT’s Cam software cũng bao gồm lớp phủ FPS trong trò chơi và các công cụ ép xung trong số các tính năng khác. Bạn cũng có thể sử dụng các ứng dụng di động của
NZXT’s Cam software để theo dõi các tab trên phần mềm của mình khi bạn ở xa PC.
Nhiệt độ tốt nhất cho CPU của bạn là gì?
Nhiệt độ tối đa được hỗ trợ khác nhau giữa các bộ xử lý. Hầu hết các phần mềm được đề cập ở trên đều liệt kê thông tin là “Tj. Max.” Đó là viết tắt của nhiệt độ giao nhau, hoặc nhiệt độ hoạt động cao nhất của phần cứng. Nếu bạn không thấy thông tin vì lý do nào đó, hãy tìm kiếm trên trang web
CPU World để biết số model CPU của bạn và tìm thông tin.
Nhưng đó là nhiệt độ
tối đa - thời điểm mà bộ xử lý của bạn hoạt động và tắt để tránh hư hỏng. Thường xuyên chạy với nhiệt độ như vậy sẽ có hại cho tuổi thọ lâu dài của phần cứng của bạn. Thay vào đó, hãy tuân theo quy tắc chung này về nhiệt độ CPU khi tải.
- Dưới 60 ° C : CPU đang chạy rất tốt!
- 60 ° C đến 70 ° C : CPU vẫn chạy tốt, nhưng ấm hơn một chút. Cân nhắc làm sạch bụi khỏi PC của bạn nếu nhiệt độ CPU tiếp tục tăng theo thời gian.
- 70 ° C đến 80 ° C : Nhiệt độ này nóng hơn mức bạn muốn chạy trừ khi bạn đang ép xung. Nếu không, hãy chắc chắn kiểm tra để đảm bảo rằng quạt của bạn đang hoạt động và không có bụi bẩn làm tắc nghẽn luồng không khí của hệ thống.
- 80 ° C đến 90 ° C : Bây giờ CPU đang trở nên quá nóng để có thể làm viêc thoải mái và lâu dài. Kiểm tra phần cứng của bạn xem có quạt bị hỏng hoặc tích tụ bụi không và nếu bạn đang ép xung, hãy quay lại cài đặt của bạn - đặc biệt là điện áp nếu bạn đã tinh chỉnh. Một ngoại lệ đáng chú ý: Đôi khi các bộ vi xử lý máy tính xách tay mạnh hơn đạt mức thấp 80 trong các phiên chơi game khi được cắm vào, tại thời điểm đó chúng bắt đầu điều chỉnh hiệu suất trở lại. Điều này được mong đợi, nhưng nếu nhiệt độ vượt quá 85 ° C thi hãy lo lắng.
- Trên 90 ° C : Nguy hiểm!
Cách giảm nhiệt độ CPU của bạn
Nếu bạn thường xuyên gặp phải nhiệt độ CPU cao, có một số bước bạn có thể thực hiện để thử và khắc phục sự cố.
Đầu tiên, dọn dẹp PC của bạn. Nhiệt độ CPU cao thường do nhiều năm bụi bẩn tích tụ bên trong PC, làm tắc nghẽn quạt và các đường dẫn khí quan trọng. Hãy kiểm tra để đảm bảo rằng tất cả các quạt đang hoạt động chính xác, hướng đúng hướng và không có lỗ thông hơi nào trong PC của bạn bị chặn. (Ngoài ra, hãy đảm bảo rằng quạt PC của bạn được thiết lập để có hiệu suất làm mát tối đa.)
Nếu điều đó không khắc phục được sự cố, các bước chuyên sâu hơn sẽ được thực hiện theo thứ tự. Keo tản nhiệt truyền nhiệt từ CPU của bạn sang bộ làm mát của nó có thể đã khô nếu bạn sử dụng PC được vài năm. Điều đó có thể khiến nhiệt độ tăng đột biến. Loại bỏ lớp keo tản nhiệt cũ bằng cồn tẩy rửa và bôi một lớp mới có thể giúp hạ nhiệt độ xuống một lượng lớn.
Nếu tất cả những điều trên đều không hữu ích, giải pháp làm mát của bạn có thể không đủ khả năng theo kịp nhiệt độ tỏa ra của CPU. Vậy nên hãy cân nhắc đến việc mua một bộ tản nhiệt CPU mới.
https://www.anphatpc.com.vn/cach-kiem-tra-nhiet-do-cpu-pc-cua-ban_idtin8129.html