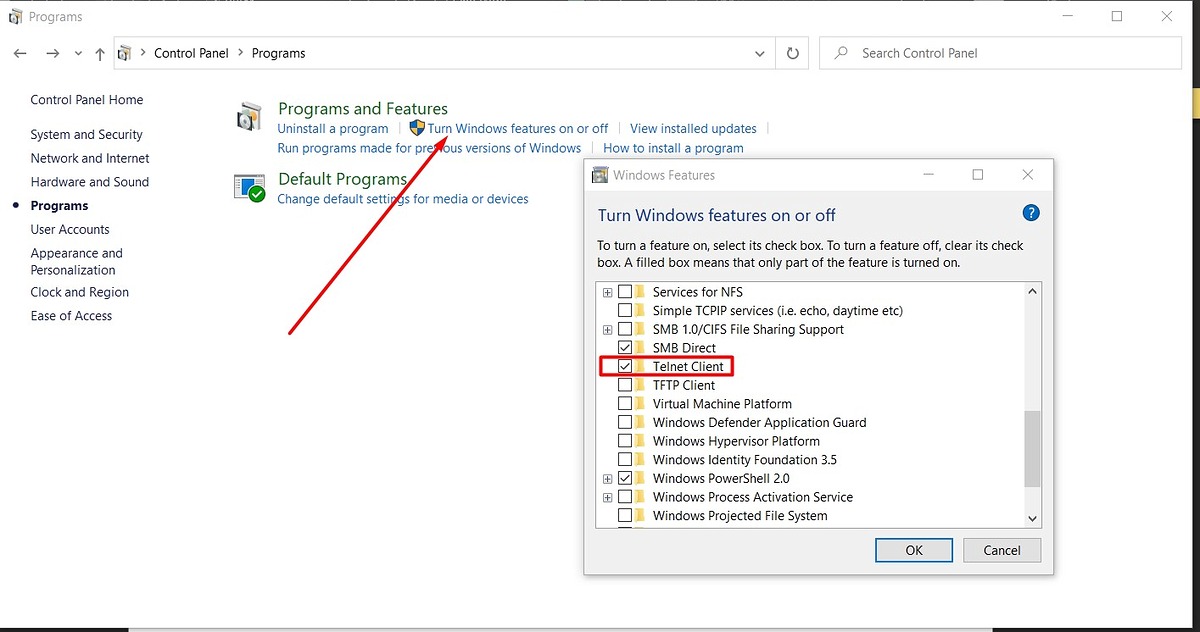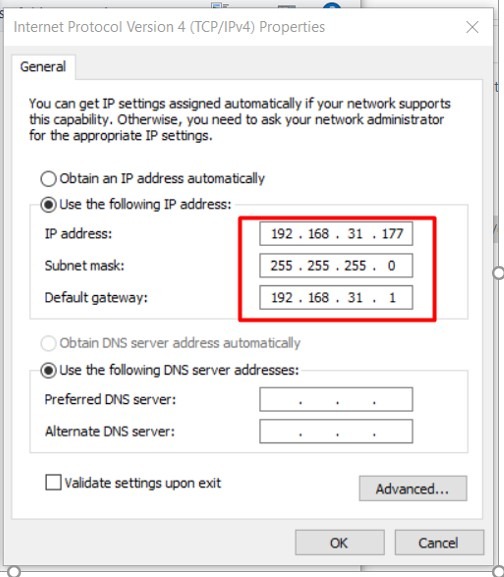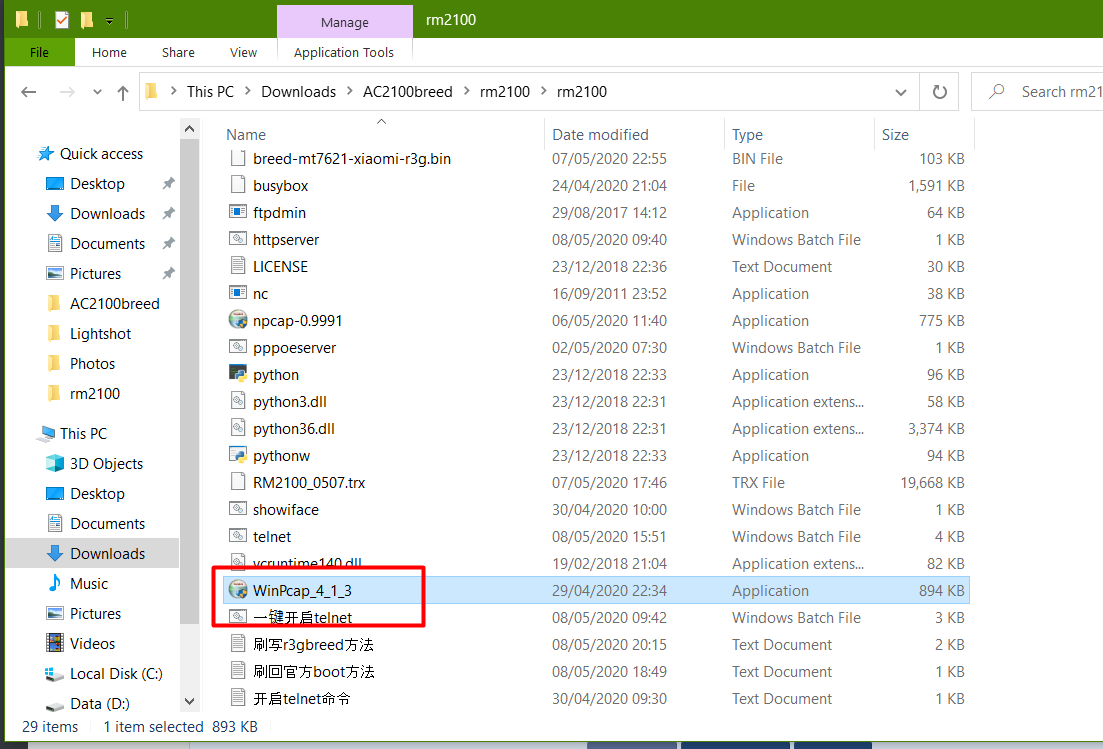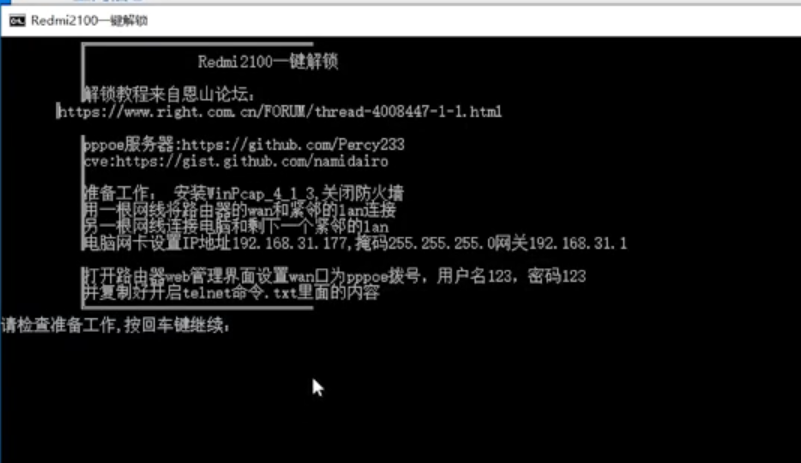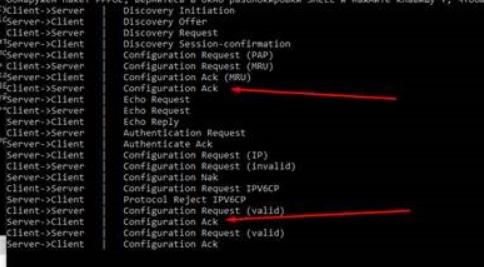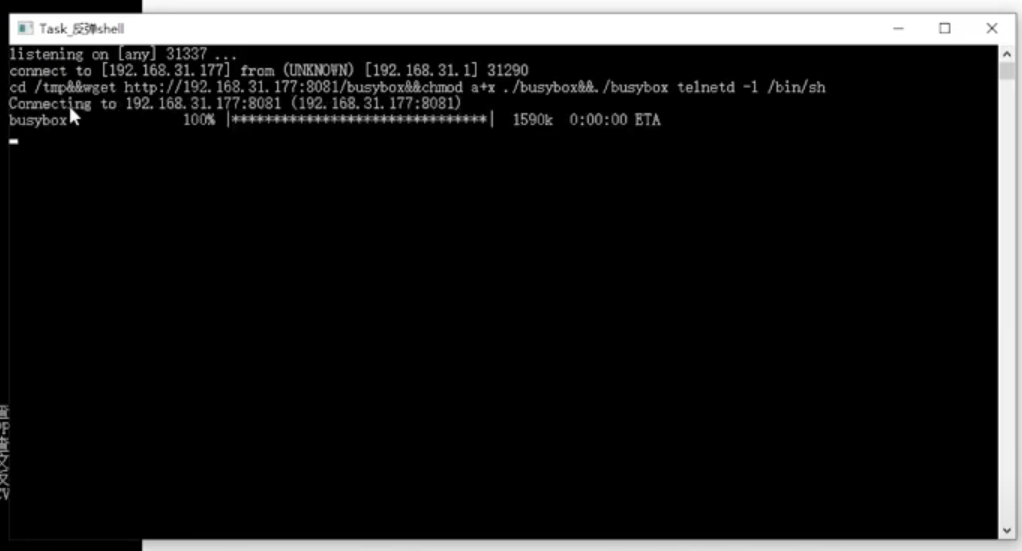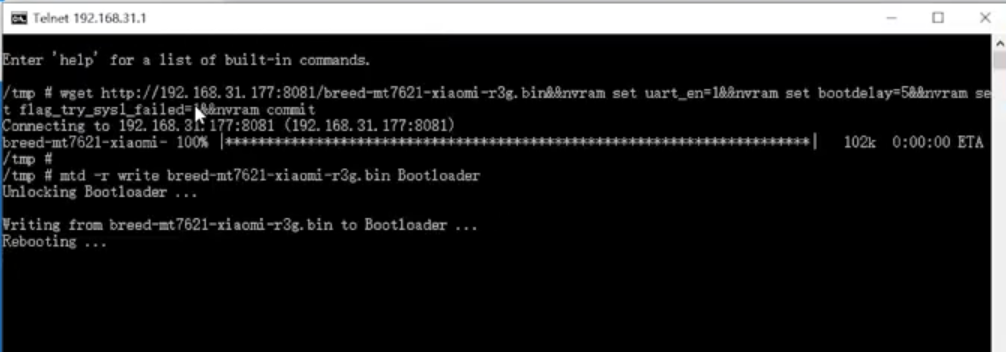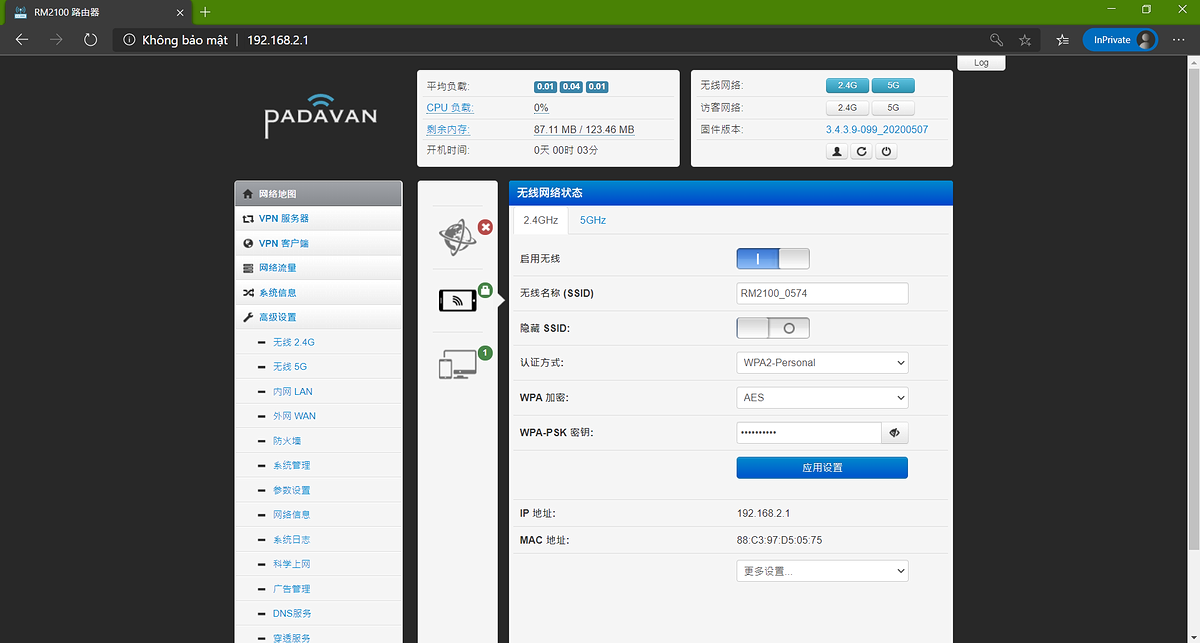Forever963
Senior Member
#1 Unbox Xiaomi Redmi Router AC2100
Sau khoảng 14 ngày đặt hàng từ taobao thì trưa nay em Redmi AC2100 đã hạ cánh thành công tại HCM. Ngay khi vừa có thông báo email thì mình đã xác chiếc xe đạp thồ đạp 17km để rước ẻm về dinh.
Giới thiệu sơ qua Redmi AC2100 là một router wifi được Mì-xào giới thiệu từ cuối năm ngoái. Với nhu cầu cần tìm một thiết bị phát sóng wifi mạnh có thể vào toilet xem JAV thì việc tìm một em sóng mạnh để thay thế cho wifi của con Hap Ac2 là một điều cấp bách.
Về hiệu năng thì router được trang bị CPU "Khủng" với 2 nhân 4 luồng, xung nhịp lõi đơn lên tới 880MHz. Ngoài ra thiết bị còn trang bị 128Mb bộ nhớ Ram và Rom.
Thật là hiếm có router wifi giá rẻ nào được trang bị nhiều ăng-ten đến vậy. Với 6 chiếc ăng-ten 5dBi high-gain (như mấy con cua hoàng đế giá chục củ). Băng tần 2.4GHz được trang bị 2 bộ khuếch đại tín hiệu hiệu suất cao bên ngoài (PA) và bộ thu tín hiệu (LNA). Băng tần 5GHz được trang bị 4 bộ khuếch đại tín hiệu hiệu suất và độ nhạy cao.
Thông số kỹ thuật:
Một vài hình ảnh đập hộp:
Mặt tiền:
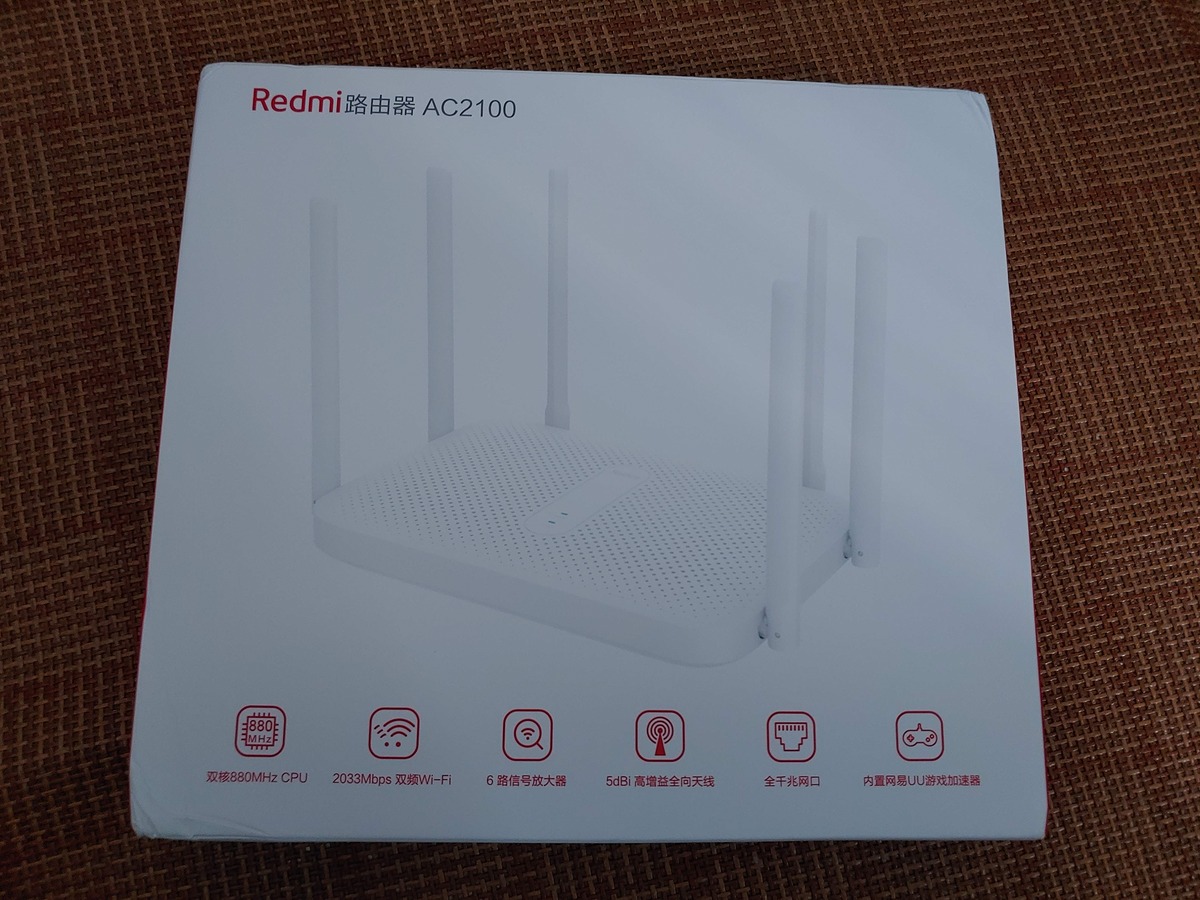
Hóa đơn từ store Xiaomi:

Mặt sau:
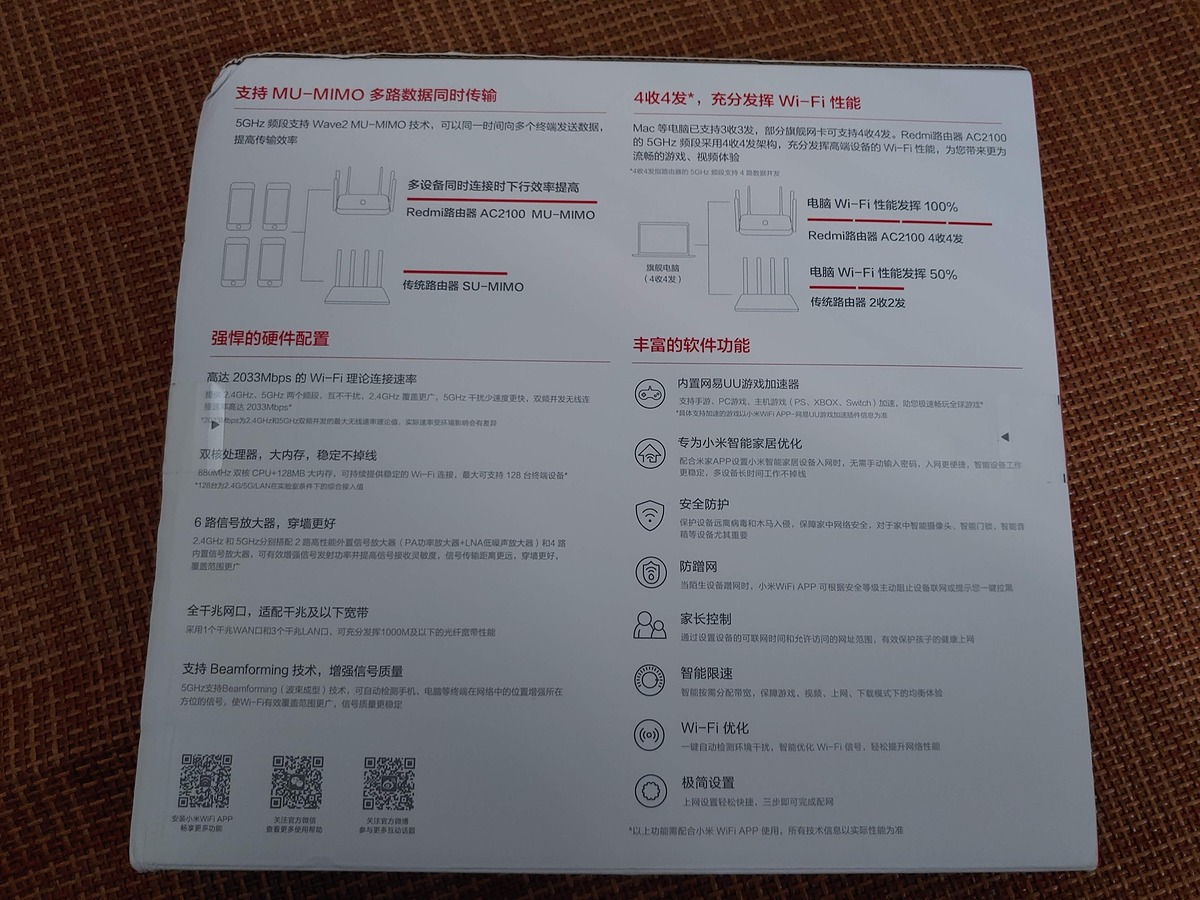
Toàn bộ mọi thứ trong hộp:

Nhìn cũng hoành tráng chứ nhể:

Router được trang bị adapter 12V-1.5A:

Sau khoảng 14 ngày đặt hàng từ taobao thì trưa nay em Redmi AC2100 đã hạ cánh thành công tại HCM. Ngay khi vừa có thông báo email thì mình đã xác chiếc xe đạp thồ đạp 17km để rước ẻm về dinh.
Giới thiệu sơ qua Redmi AC2100 là một router wifi được Mì-xào giới thiệu từ cuối năm ngoái. Với nhu cầu cần tìm một thiết bị phát sóng wifi mạnh có thể vào toilet xem JAV thì việc tìm một em sóng mạnh để thay thế cho wifi của con Hap Ac2 là một điều cấp bách.
Về hiệu năng thì router được trang bị CPU "Khủng" với 2 nhân 4 luồng, xung nhịp lõi đơn lên tới 880MHz. Ngoài ra thiết bị còn trang bị 128Mb bộ nhớ Ram và Rom.
Thật là hiếm có router wifi giá rẻ nào được trang bị nhiều ăng-ten đến vậy. Với 6 chiếc ăng-ten 5dBi high-gain (như mấy con cua hoàng đế giá chục củ). Băng tần 2.4GHz được trang bị 2 bộ khuếch đại tín hiệu hiệu suất cao bên ngoài (PA) và bộ thu tín hiệu (LNA). Băng tần 5GHz được trang bị 4 bộ khuếch đại tín hiệu hiệu suất và độ nhạy cao.
Thông số kỹ thuật:
- Model: AC2100
- Kích thước: 259 x 176 x 184mm
- Màu sắc: trắng
- Bộ xử lý: MT7621A MIPS lõi kép 880MHz
- ROM: 128MB
- Bộ nhớ: 128MB
- Wifi 2.4G: 2 x 2 ( hỗ trợ giao thức IEEE 802.11n, tốc độ 300Mbps)
- Wifi 5G: 4 x 4 ( hỗ trợ giao thức IEEE 802.11ac, tốc độ 1733Mbps)
- Giao diện cổng: 1 cổng WAN 10/100/1000M (auto MDI/MDIX)
- 3 cổng LAN 10/100/1000M (auto MDI/MDIX)
- Giao thức: IEEE 802.11a/b/g/n/ac, IEEE 802.3/3u/3ab
Một vài hình ảnh đập hộp:
Mặt tiền:
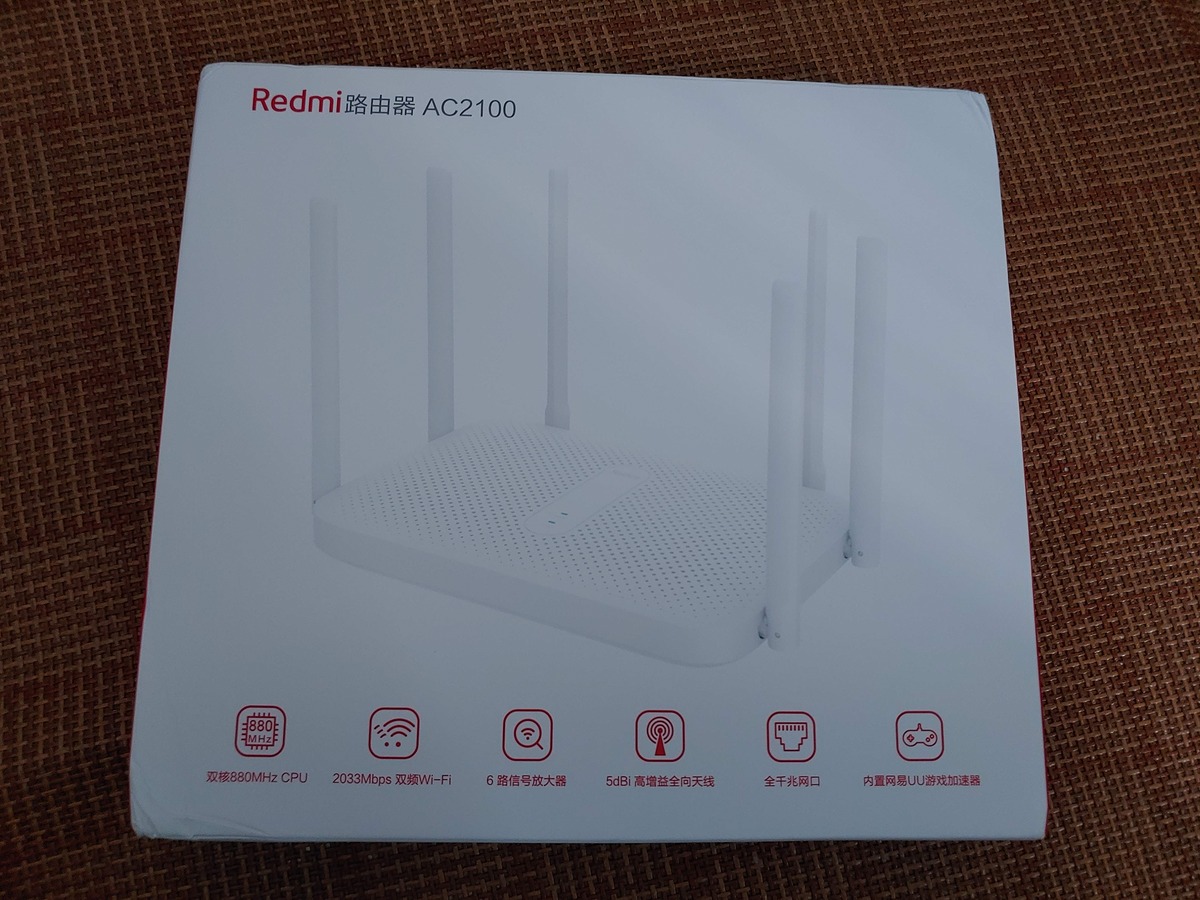
Hóa đơn từ store Xiaomi:

Mặt sau:
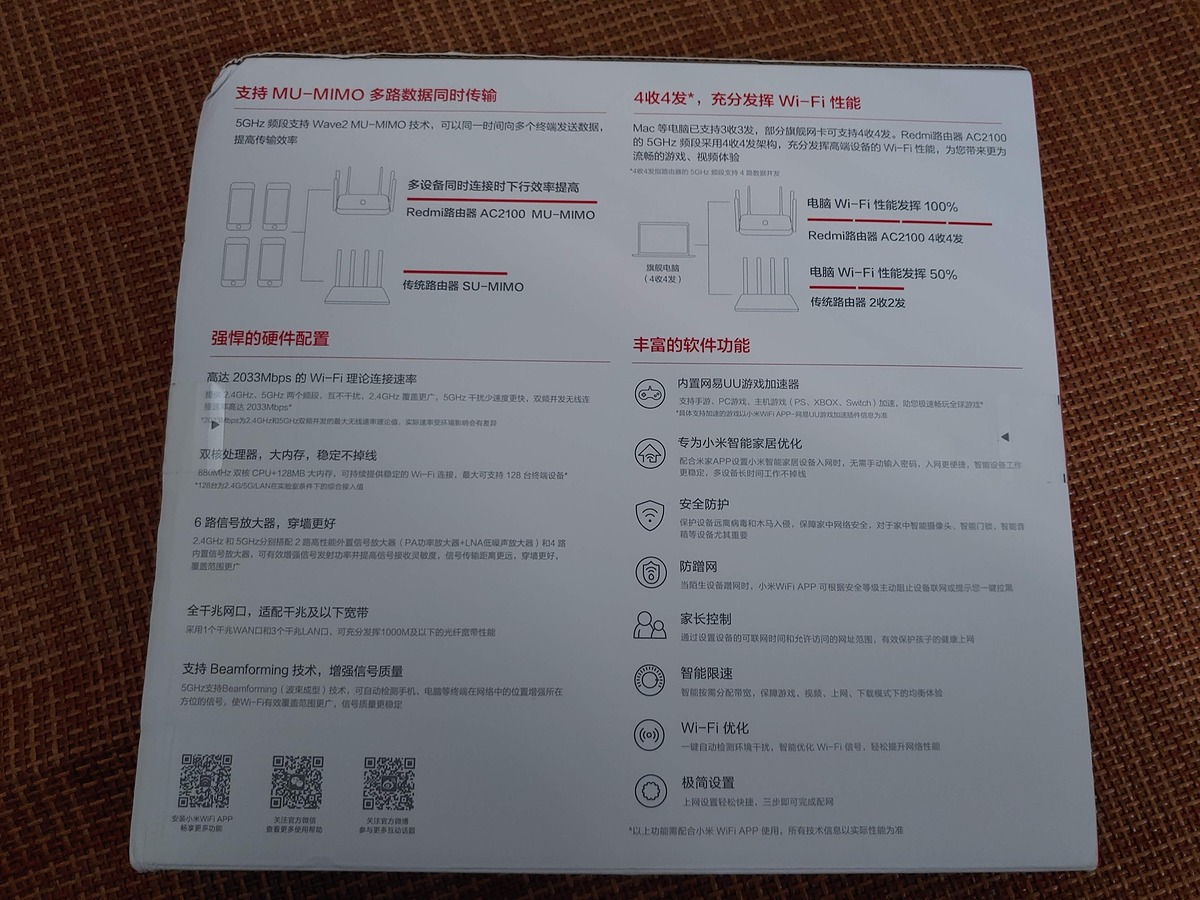
Toàn bộ mọi thứ trong hộp:

Nhìn cũng hoành tráng chứ nhể:

Router được trang bị adapter 12V-1.5A: