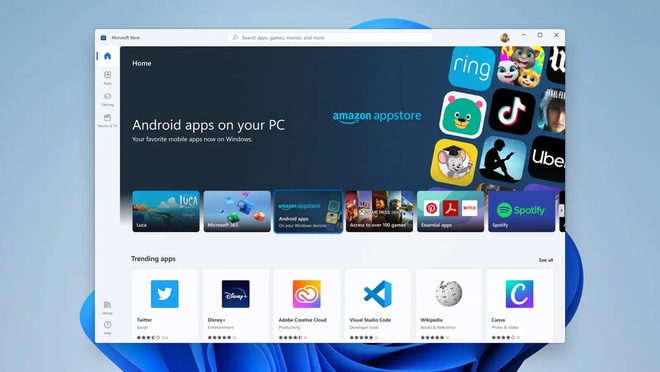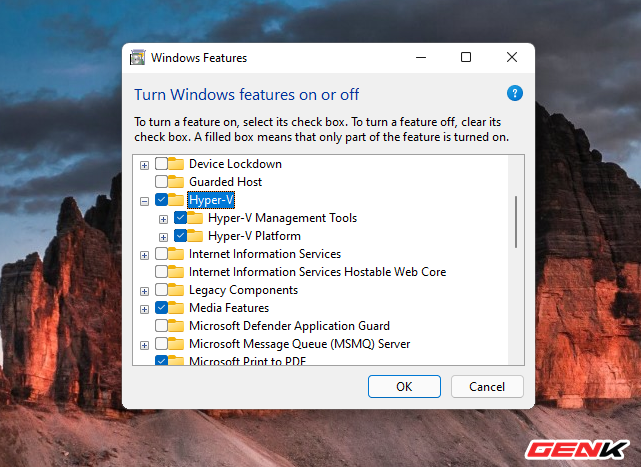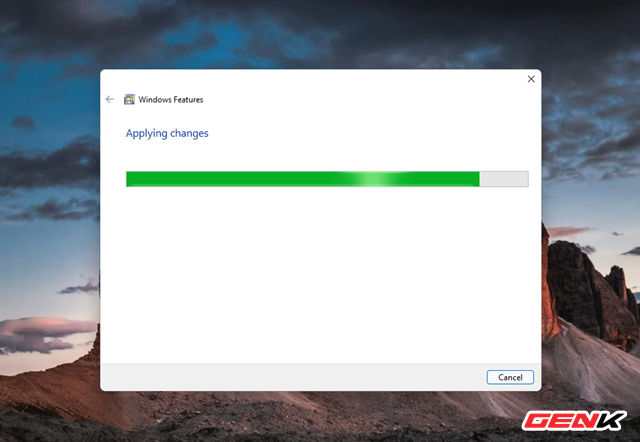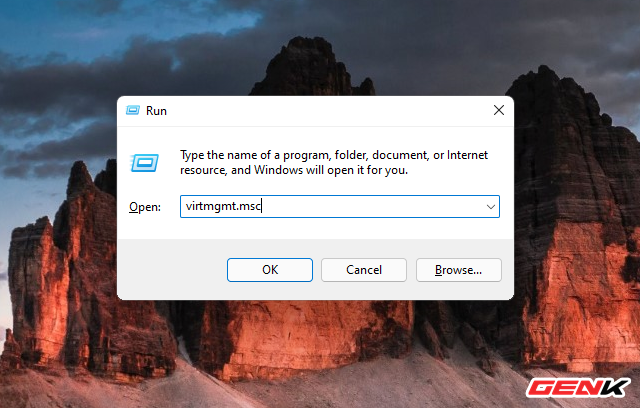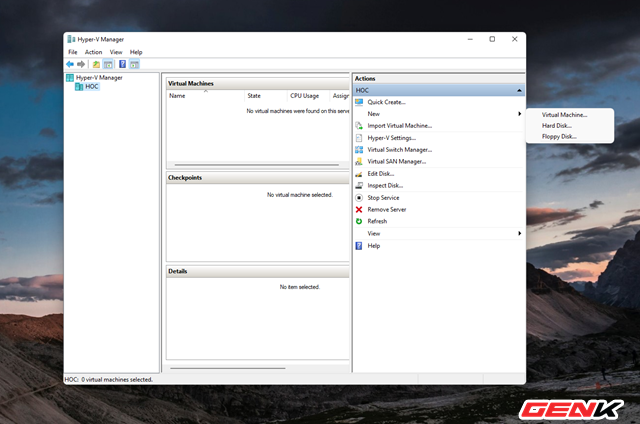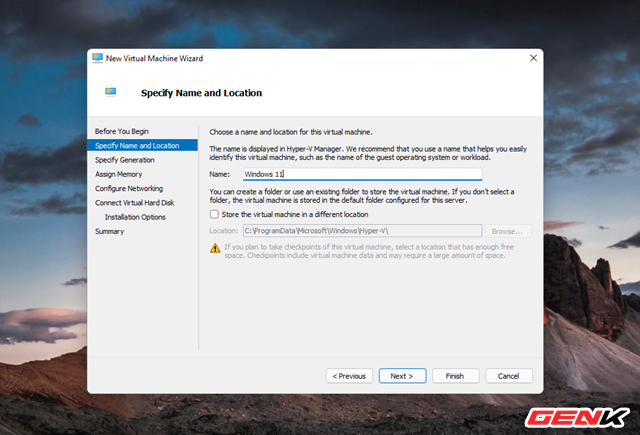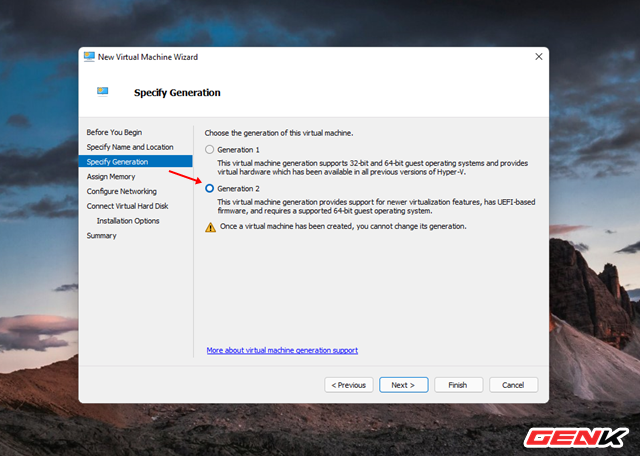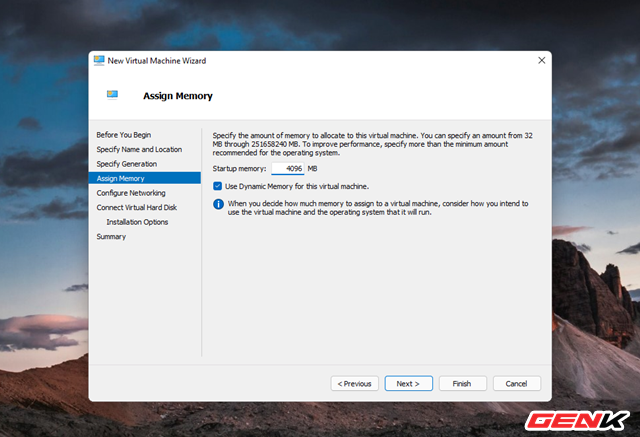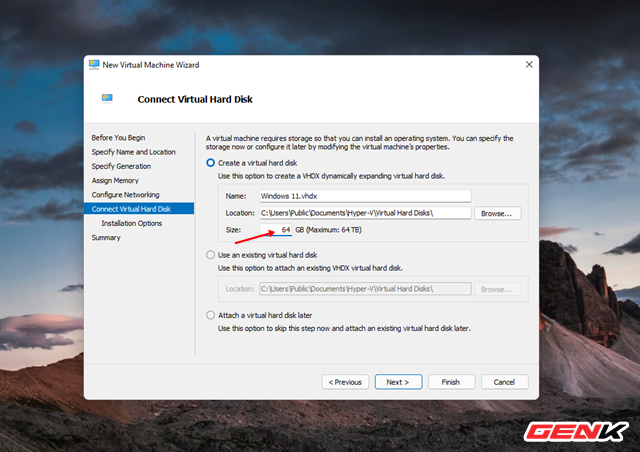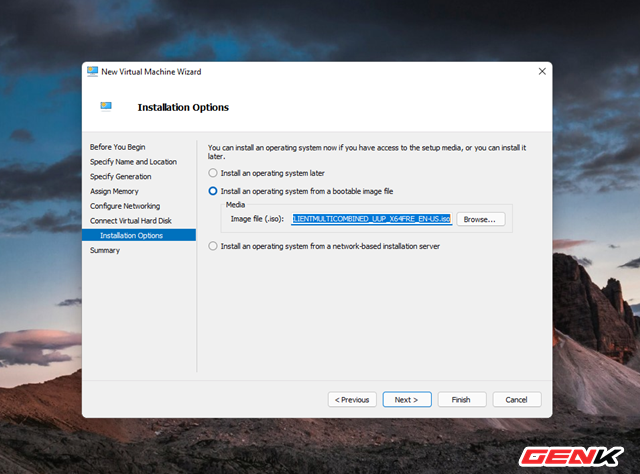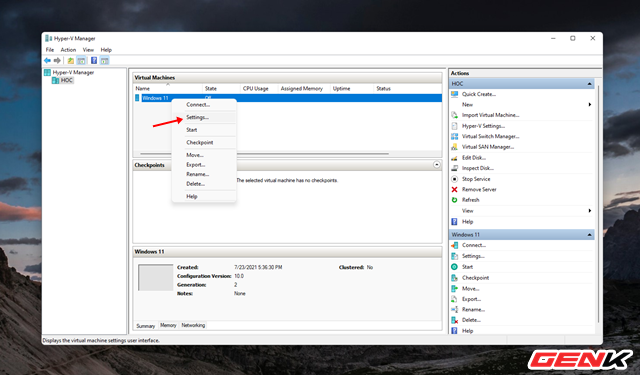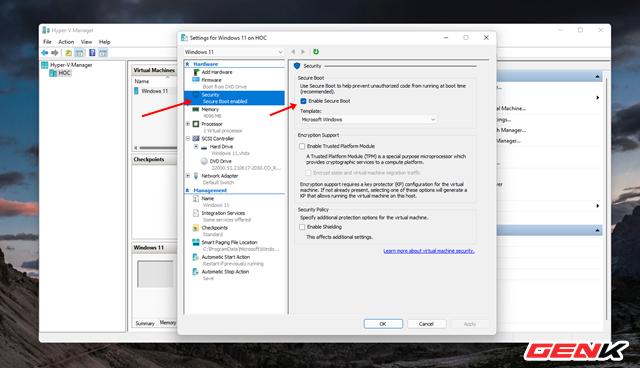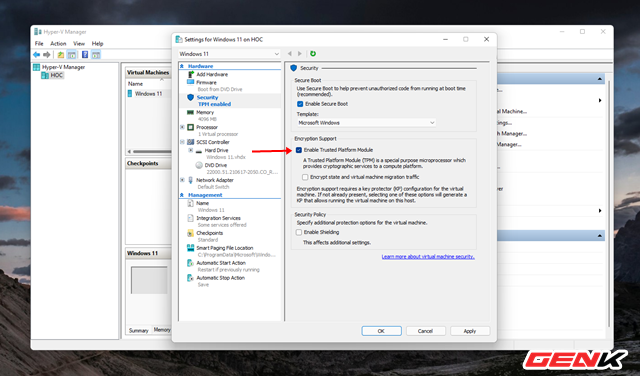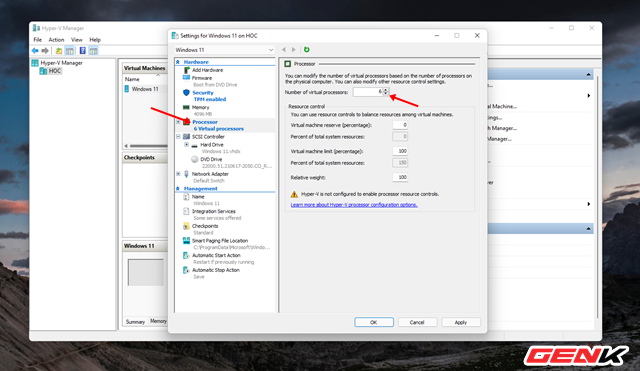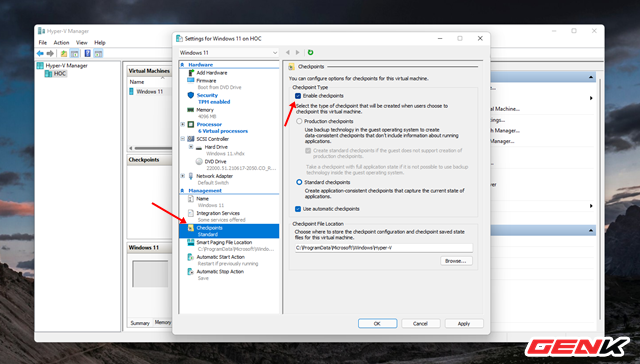You are using an out of date browser. It may not display this or other websites correctly.
You should upgrade or use an alternative browser.
You should upgrade or use an alternative browser.
thảo luận Windows 11: The Best Windows Ever for Gaming
- Thread starter Subscribe.
- Start date
Subscribe.
Junior Member
Danh sách các tính năng mới của Windows 11 Insider Preview 22000.65
- Ô tìm kiếm xuất hiện trong Start menu để người dùng biết rằng họ có thể tìm kiếm trong Start menu
- Taskbar đã có thể hiển thị trên nhiều màn hình bằng cách kích hoạt trong Settings > Personalization > Taskbar
- Cập nhật một vài hộp thoại cảnh báo hệ thống ví dụ như cảnh báo khi pin yếu hoặc khi thay đổi thiết lập màn hình với thiết kế đồ họa mới của Windows 11
- Cài đặt "Power mode" hiện đã có trong phần Power & battery của ứng dụng Settings mới
- Nhấp chuột phải vào màn hình máy tính bạn sẽ thấy tùy chọn Refresh mà không cần phải nhấp vào "Show more options"
- Nhấp chuột phải vào tệp .ps1 trong File Explorer bạn sẽ thấy tùy chọn Run with PowerShell mà không cần nhấn vào "Show more options".
- Snap layouts được cải tiến cho các thiết bị màn hình nhỏ. Bây giờ bạn có thể chọn gắn 3 ứng dụng trên một ứng dụng khác thay cho việc chia 4 ứng dụng 4 góc
- Cung cấp dữ liệu ảnh GIF từ weshineapp.com cho người dùng Trung Quốc
- Nhấp chuột phải vào biểu tượng âm thanh trên Taskbar bạn sẽ thấy thêm tùy chọn khắc phục lỗi âm thanh (troubleshoot)
Subscribe.
Junior Member
Danh sách các tính năng mới của Windows 11 Insider Preview 22000.71
- Giới thiệu widget giải trí mới. Widget này cung cấp cho bạn thông tin về các bộ phím mới đang có trên Microsoft Store. Nhấn vào phim sẽ trực tiếp đưa bạn đến Microsoft Store để xem thông tin
- Menu ngữ cảnh và các menu xuất hiện khi nhấn chuột phải khác được cập nhật theo phong cách acrylic material
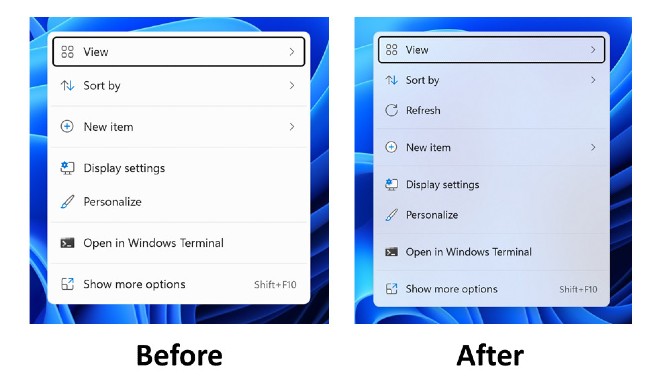
- Thử tính khả dụng của SlpitButton để tạo tệp và thư mục mới trong thanh lệnh File Explorer
- Tính năng xem trước Taskbar preview được cập nhật để phản ánh thiết kế giao diện mới của Windows 11
Subscribe.
Junior Member
Danh sách các lỗi đã biết của Windows 11 Insider Preview:
https://quantrimang.com/loi-ma-ban-co-the-gap-tren-windows-11-182481
- Khi cập nhật từ Windows 10 lên Windows 11 hoặc khi cài đặt Windows 11, vài tính năng sẽ bị loại bỏ hoặc hạn chế. Danh sách tính năng bị loại bỏ trên Windows 11.
- Taskbar:
- Taskbar bị nhấp nháy khi thay đổi phương thức nhập
- Explorer.exe bị crash khi nhấn vào biểu tượng ngày tháng trên Taskbar để xem thông báo mới khi Focus Assis bị tắt.
- Settings:
- Khi chạy Settings, màn hình xanh có thể xuất hiện trong chốc lát
- Khi sử dụng Quick Settings để chỉnh sửa các cài đặt Accessibility giao diện cài đặt có thể không lưu các trạng thái đã chọn
- Nút đổi tên máy tính không hoạt động
- Settings bị crash khi nhấn vào "Facial recognition (Windows Hello) bên dưới Sign-in Settings nếu Windows Hello sẵn sàng để cài đặt
- Nút Reset this PC và Go back trong Settings > System > Recovery không hoạt động
- Start menu:
- Trong một vài trường hợp, bạn sẽ không thể nhập từ khóa để tìm kiếm từ Start menu hoặc Taskbar. Nếu gặp lỗi này, bạn có thể sửa bằng cách nhấn Windows + R để mở Run sau đó đóng lại
- Dựa trên phản hồi, Microsoft đang bổ sung chức năng cho tổ hợp phím tắt Win + X. Ví dụ, bạn có thể nhấn Win + X M để mở Device Manager
- Tìm kiếm:
- Khi di chuột qua biểu tượng Tìm kiếm trên thanh tác vụ, tìm kiếm gần đây không hiển thị. Để khắc phục bạn cần khởi động lại máy
- Sau khi nhấp vào biểu tượng Tìm kiếm trên Taskbar, panel Tìm kiếm không mở. Để khắc phục, bạn cần khởi động lại quy trình "Windows Explorer" sau đó mở lại panel Tìm kiếm
- Panel Tìm kiếm có thể hiển thị màn hình đen và không hiển thị bất cứ nối dung nào bên dưới hộp tìm kiếm
- Widgets:
- Chạy link từ bảng widgets có thể không gọi các ứng dụng nền
- Widgets có thể xuất hiện trống trơn và để khác phục bạn cần thoát tài khoản sau đó đăng nhập lại
- Khi sử dụng Outlook với tài khoản Microsoft, Lịch (Calendar) và các thay đổi trên To Do có thể không đồng bộ với widgets theo thời gian thực
- Widget có thể hiển thị sai kích thước trên màn hình phụ. Nếu gặp trường hợp này, bạn có thể chạy widgets thông qua cảm ứng hoặc phím tắt Windows + W trên máy chính trước sau đó mới khởi chạy trên màn hình phụ
- Store:
- Nút cài đặt có thể không hoạt động trong một số trường hợp
- Một số ứng dụng chưa có chức năng đánh giá và chấm điểm
- Windows Security:
- Đôi khi hệ thống sẽ hiển thị thông báo "Standard hardware security not supported" với người dùng Insider dù có phần cứng đáp ứng yêu cầu
- Tính năng "Automatic sample submission" đôi khi tự tắt khi bạn khởi động lại máy tính
Subscribe.
Junior Member
Các lỗi đã được sửa trên Windows 11 Insider Preview:
Nếu chưa cài đặt Windows 11 thì bạn có thể làm theo hướng dẫn dưới đây để cài và trải nghiệm ngay. Chúc các bạn trải nghiệm Windows 11 vui vẻ!
- Vá lỗ hổng bảo mật Windows Print Spooler
- Taskbar:
- Khắc phục lỗi không thể nhấp vào nút Show Desktop khi con trỏ chuột ở sát viền Taskbar
- Khắc phục lỗi ngày tháng ở Taskbar không hiển thị đúng theo kiểu ưa thích của người dùng
- Khắc phục lỗi cửa sổ xem trước không hiển thị toàn bộ cửa sổ khi di chuột qua TaskView trên Taskbar
- Khắc phục lỗi nhấn nút ESC hoặc nhấp vào desktop không loại bỏ cửa sổ xem trước nếu bạn chọn tập trung vào nói sau khi nhấn Windows + T
- Khắc phục lỗi nếu xoay máy tính theo hướng dọc và xoay ngang trở lại các biểu tượng ứng dụng không hiển thị trên Taskbar mặc dù vẫn còn chỗ
- Kéo một biểu tượng ứng dụng để sắp xếp lại nói trên Taskbar có thể khiến ứng dụng khởi động hoặc thu nhỏ
- Nhấn lâu với chạm trên một biểu tượng ứng dụng trên Taskbar để mở jump list bây giờ đã hoạt động trở lại
- Sau khi nhấn chuột phải vào biểu tượng Start trên Taskbar, nhấn vào một nơi nào đó sẽ loại bỏ menu một cách đáng tin cậy hơn
- Shift + Nhấp chuột phải vào biểu tượng ứng dụng trên Taskbar sẽ hiển thị menu Windows thay vì jump list
- Giải quyết vấn đề khiến chuột di chuyển chậm lại khi di qua các cửa sổ xem trước trên Taskbar
- Sửa lỗi biểu tượng ứng dụng hiển thị nhiều cửa sổ ở chế độ nhiều Desktop trong khi thực tế chỉ có một cửa sổ
- Cùng các chỉnh sửa, khắc phục khác...
- Settings:
- Khắc phục lỗi Settings không chạy
- Khắc phục hiện tượng giật hình khi đóng Quick Settings và Notification Center bằng cách nhấn vào biểu tượng tương ứng trên Taskbar
- Khắc phục lỗi Quick Settings và Notifications Center bị mất bóng
- Khắc phục lỗi không thể chạy Quick Setiings bằng cách trỏ chuột vào vị trí của nó trên Taskbar rồi nhấn Enter
- Khắc phục lỗi Quick Settings không thể hiển thị đúng khi bạn loại bỏ tất cả các cài đặt và chỉ để lại thanh chỉnh âm lượng
- Khắc phục lỗi khiến Focus Assist được kích hoạt bất thường
- Khắc phục lỗi hoạt ảnh trên bàn phím cảm ứng khi thay đổi kích thước trong Settings
- Khắc phục lỗi trong Sign-in Options trong Settings có một checkbox bên dưới Facial Recognition không có văn bản
- Khắc phục lỗi khiến nút ngắt kết nối tài khoản công việc hoặc học tập trong Account Settings không hoạt động
- Khắc phục lỗi Lock screen Settings có một nút điều khiển không có văn bản giải thích
- Khắc phục lỗi mất tiêu đề của Advanced Options bên dưới Windows Update
- Khắc phục lỗi khiến Windows privacy options bên dưới của Privacy & Security > Search Permissions trong Settings không hoạt động
- Khắc phục lỗi nút Open Naviation có thể bị đè bởi văn bản khác
- Khắc phục lỗi khiến Settings bị treo khi áp dụng chủ để ở Contrasts
- Khắc phục lỗi khiến một số phần của Settings hiển thị tiếng Anh mặc dù ngôn ngữ được chọn không phải tiếng Anh
- Sửa lỗi Settings bị crash trong quá trình khởi động
- Thanh trượt điều chỉnh âm lượng trong Sound Settings nay đã phản hồi nhanh hơn
- Trang Power and Battery Settings sẽ không còn bị crash khi chạy từ Quick Settings
- Và nhiều sửa lỗi khác...
- File Explorer:
- Khắc phục lỗi khiến bạn không thể ghim, bỏ ghim ứng dụng trong Start menu, thanh lệnh trong File Explorer biến mất và Snap layouts không xuất hiện cho tới khi khởi động lại máy tính
- Khắc phục lỗi khiến các thành phần trên thanh tiêu đề của File Explorer không thể đọc được ở chế độ tương phản thấp
- Khắc phục lỗi menu ngữ cảnh của một số biểu tượng trong File Explorer bị khóa
- Khắc phục lỗi khiến menu see more trong thanh lệnh File Explorer không biến mất khi bạn kích vào Options
- Khắc phục lỗi không thể tạo thư mục mới trên desktop
- Sửa lỗi menu ngữ cảnh không hoạt động trên desktop và File Explorer
- Và các sửa lỗi khác...
- Search:
- Khắc phục lỗi khiến Search hiển thị những hộp xám thay vì các biểu tượng của ứng dụng
- Khắc phục lỗi khiến Search không nhận các phím đầu tiên sau khi người dùng nhấn nút Windows và bắt đầu nhập
- Khắc phục lỗi không hiển thị mục tìm kiếm gần đây thứ ba khi di chuột qua biểu tượng Seach trên thanh Taskbar
- Khắc phục lỗi khi bạn tìm kiếm Windows Update hệ thống sẽ mở Settings nhưng không điều hướng đến trang Windows Update
- Widgets:
- Tính năng chia tỷ lệ văn bản của hệ thống sẽ chia tỷ lệ tất cả biểu tượng widgets theo cùng tỷ lệ nên có thể dẫn tới việc widget bị cắt giao diện
- Khắc phục lỗi tính năng đọc màn hình/Narrator trong widgets đôi lúc không hoạt động
- Khắc phục lỗi căn chỉnh widgets Money sẽ khiến nửa dưới của nó không hiển thị gì
- Các lỗi khác:
- Khắc phục lỗi rò rỉ bộ nhớ có thể nhận ra khi sử dụng một trogn những mẫu in C#
- Khắc phục vấn đề gây ra lỗi trong safe mode với mã lỗi 0xc0000005 - Unexpected parameters
- Khắc phục hai vấn đề khiến explorer.exe crash liên tục khi ngôn ngữ chuyển sang tiếng Nga hoặc quá nhiều phương thức nhập được bật
- Khắc phục lỗi khi bạn thu nhỏ cửa sổ toàn màn hình và bật lại sẽ gặp vấn đề win32kfull
- Khắc phục lỗi khiến một số người dùng WSL thấy thông báo "The parameter is incorrect" khi mở Windows Terminal
- Khắc phục lỗi khiến cửa sổ bị mờ khi nhấn Alt + Tab
- Khắc phục lỗi Taskbar nhấp nháy khi người dùng sử dụng Korean IME nhấn Alt + Tab
- Khắc phục lỗi ảnh hưởng tới độ tin cậy của UI hiển thị khi sử dụng Win + Space để thay đổi phương thức nhập
- Khắc phục lỗi ảnh hưởng tới mức độ tin cậy của tính năng nhập văn bản bằng giọng nói
- Khắc phục lỗi khiến tính năng hẹn giờ chụp màn hình của Snip & Sketch không hoạt động
- Sửa lỗi Alt + Tab bị kẹt sau khi bạn nhả phím
- Và sửa một số lỗi khác...
https://quantrimang.com/loi-ma-ban-co-the-gap-tren-windows-11-182481
- Tới năm 2022 người dùng mới được cập nhật miễn phí Windows 11
- Năm 2023 laptop phải có webcam xịn mới được cài Windows 11
- WhyNotWin11: Kiểm tra máy tính có thể lên Windows 11 không, đưa lý do rõ ràng
- Bạn có thể cài ứng dụng Android trên Windows 11 bằng file APK
Subscribe.
Junior Member
Microsoft ra mắt Windows 365, hệ điều hành đám mây có thể chạy trên bất kỳ thiết bị nào
Chúng ta đã từng nghe Microsoft tuyên bố rằng tương lai của công nghệ là điện toán đám mây. Gã khổng lồ phần mềm cũng đã đưa rất nhiều dịch vụ của mình lên đám mây, như gói phần mềm văn phòng Office 365 hay dịch vụ chơi game đám mây Xbox Cloud Gaming. Nhưng có một thứ mà chúng ta vẫn luôn mong đợi, đó chính là hệ điều hành đám mây Windows.
Tuy nhiên ngày hôm nay, Microsoft đã chính thức ra mắt một hệ điều hành Windows đám mây, với tên gọi Windows 365. Hệ điều hành này sẽ chính thức cập bến vào ngày 2 tháng 8 tới đây.
Về cơ bản, Windows 365 là một hệ điều hành Windows hoàn chỉnh, nhưng có thể chạy trên trình duyệt web của bất kỳ thiết bị nào. Bạn có thể chạy Windows 365 trên laptop, smartphone hay máy tính bảng. Ngay cả là một thiết bị đã rất cũ với phần cứng lỗi thời, nhưng chỉ cần đường truyền internet ổn định là vẫn có thể chạy được Windows 365.
Vì hệ điều hành đám mây này sẽ không chạy trực tiếp trên thiết bị, thay vào đó nó hoạt động theo cơ chế điện toán đám mây giống như các dịch vụ chơi game Google Stadia hoặc Xbox Cloud Gaming. Chỉ là thay vì kết nối với máy chủ để chơi game, thì bạn sẽ kết nối máy chủ để sử dụng một hệ điều hành Windows ảo.
Thật không may, Windows 365 khi ra mắt sẽ chưa hỗ trợ người dùng cá nhân. Microsoft sẽ chỉ cung cấp cho các doanh nghiệp và các công ty. Họ sẽ trả phí hàng tháng, tùy theo số lượng nhân viên sử dụng hệ điều hành đám mây này.
Hy vọng rằng sau khi ra mắt được một thời gian, Microsoft sẽ cung cấp hệ điều hành Windows 365 cho cả người dùng cá nhân. Khi đó, tất cả các thiết bị đều có thể biến thành một chiếc máy tính cá nhân, giúp bạn làm việc và học tập ở mọi lúc mọi nơi.
Tham khảo: androidauthority
https://genk.vn/microsoft-ra-mat-wi...ren-bat-ky-thiet-bi-nao-20210715101425379.chn
Subscribe.
Junior Member
8 lý do tại sao bạn nên nâng cấp lên Windows 11
Cũng giống như các phiên bản Windows đã từng ra mắt trong quá khứ, Windows 11 đi kèm với hàng loạt thay đổi về giao diện cũng như cải tiến liên quan đến tính năng. Tuy nhiên, bất cứ sự đổi mới nào cũng đều đi kèm với những bỡ ngỡ, tò mò và thắc mắc. Nếu bạn đang mắc kẹt trong câu hỏi liệu có nên nâng cấp hệ thống của mình lên Windows 11 hay không, hãy thử tham khảo những lý do sau đây.
1. Trải nghiệm những thay đổi mới nhất
Động lực đầu tiên và rõ ràng nhất để người dùng nâng cấp lên Windows 11 hay bất cứ phiên bản hệ điều hành mới nào là được trải nghiệm các thay đổi mới, ưu việt nhất. Điều này đặc biệt quan trọng khi nói tới vấn đề bảo mật, nhất là trong thời đại tấn công mạng trở nên ngày càng phổ biến như ngày nay.
Windows 11 sẽ là phiên bản đầu tiên nhận được tất cả các bản sửa lỗi và cập nhật bảo mật lớn có thể ảnh hưởng đến người dùng đã được Microsoft tổng hợp từ những phiên bản Windows trước. Do đó, ngay cả khi bạn hoàn toàn không quan tâm đến các tính năng mới, việc cập nhật hệ thống lên phiên bản mới nhất luôn là yêu cầu quan trọng để giữ an toàn cho chính bạn trước những sự đe dọa từ thế giới kỹ thuật số.
2. Khả năng tương thích với ứng dụng Android
Windows 11 đi kèm với một tính năng mới cực kỳ hữu ích, đó là khả năng hỗ trợ ứng dụng Android thông qua Amazon Appstore. Và thậm chí các ứng dụng Android cũng có thể được tích hợp trực tiếp vào thanh tác vụ (taskbar) trên hệ thống - tương tự như một ứng dụng Windows gốc.
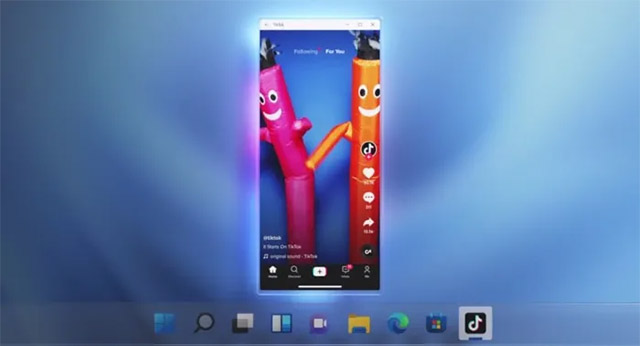
Ngoài ra, theo các nhà phát triển Windows, việc tải APK sẽ có thể thực hiện được, mặc dù tính năng này hiện vẫn chưa khả dụng trong bản Preview Windows 11.
3. Hỗ trợ DirectStorage
Chúng ta đều biết ổ cứng thể rắn (SSD) giúp PC hoạt động nhanh hơn, nhưng hầu hết các trò chơi hiện đại không được tạo ra để tận dụng mức tốc độ tăng thêm đó.
Tuy nhiên, thực tế là với việc các hệ thống console như PS5 và Xbox Series được xây dựng trên ổ SSD NVMe làm cơ sở, các trò chơi đang được xử lý với mức tốc độ nhanh hơn, giúp tận dụng hiệu quả khả năng của SSD. Điều này đã được Microsoft đúc kết để tạo thành DirectStorage. Nói cách khác, DirectStorage là một tính năng được thiết kế để tận dụng sức mạnh của ổ SSD NVMe, đặc biệt là trong các trò chơi. Và tính năng này sẽ chỉ khả dụng trên Windows 11.
4. Tích hợp Microsoft Teams
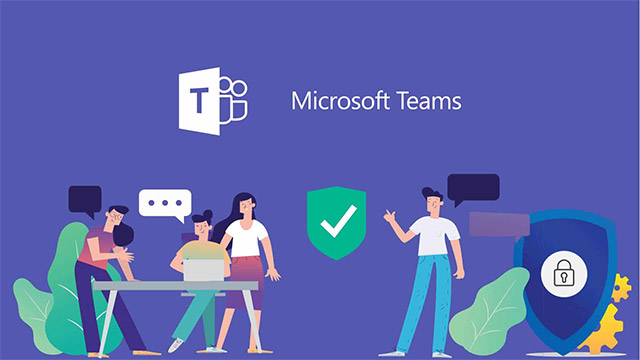
Microsoft Teams đang là một trong những ứng dụng truyền thông hỗ trợ làm việc từ xa cực kỳ phổ biến, được sử dụng bởi hàng triệu người dùng cũng như doanh nghiệp lớn, nhỏ trên thế giới hiện nay. Tin tốt là Microsoft Teams sẽ được tích hợp trực tiếp vào Windows 11 như một ứng dụng mặc định, thay vì yêu cầu người dùng phải tự download và cài đặt. Đây rõ ràng là một điểm cộng lớn với các hệ thống máy tính doanh nghiệp sử dụng Microsoft Teams làm công cụ giao tiếp chính trong hệ thống.
5. Hỗ trợ Auto HDR, tự động thêm HDR vào các trò chơi mới
HDR có thể tạo ra khá nhiều thay đổi tích cực về mặt đồ họa của một trò chơi, qua đó ảnh hưởng đáng kể đến trải nghiệm của các game thủ. Tuy vậy, trên thực tế, tính năng này lại thường không được hỗ trợ mặc định trên tất cả các trò chơi. Điều này có thể là do việc triển khai HDR có phần phức tạp, dễ gây ra xung đột phần mềm.

May thay, với Windows 11, Microsoft đã sử dụng công nghệ Xbox’s Auto HDR và áp dụng nó cho tất cả các trò chơi DirectX 11 (hoặc mới hơn) chạy trên hệ điều hành này. Vời các game thủ sở hữu màn hình HDR, không khó để nhận thấy rằng hình ảnh trong một số trò chơi đã trở nên nịnh mắt hơn đáng kể. Thêm một lý do chính đáng để các game thủ nâng cấp hệ thống của mình lên Windows 11.
6. Cải thiện khả năng hỗ trợ Multiple Desktop
Trước đây, một hệ thống nhiều máy tính trong Windows sẽ đều phải chia sẻ cùng một nền, cấm sử dụng các chương trình của bên thứ ba. Tuy nhiên, Windows 11 sẽ hỗ trợ Multiple Desktop với các hình nền riêng lẻ được tích hợp sẵn trong hệ điều hành, cho phép tăng thêm khả năng tùy chỉnh.
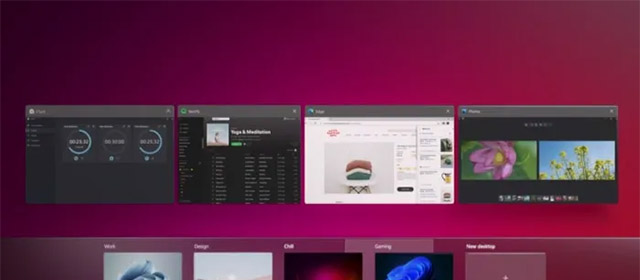
7. Hỗ trợ DirectX 12 Ultimate
DirectX 12 Ultimate là nơi chứa đựng tất cả các tính năng hỗ trợ chơi game thế hệ tiếp theo sẽ góp mặt trên Windows, đặc biệt là đối với những trò chơi sử dụng các tính năng như dò tia (ray-tracing) theo thời gian thực hay Mesh Shader. Các game thủ Windows nếu muốn có được mức thiết lập đồ họa tối ưu và tốc độ khung hình cao trong trò chơi, thì việc sở hữu DirectX 12 Ultimate sẽ là điều kiện cần.
8. Cuối cùng: Giao diện mới
Bên cạnh sự bổ sung về tính năng, những cải tiến về giao diện cũng là một lý do ảnh hưởng đến quyết định nâng cấp hệ điều hành của người dùng. Windows 11 sẽ sở hữu một thanh tác vụ mới với các biểu tượng ở giữa, tập trung nhiều hiệu ứng trong suốt bắt mắt mà chúng ta chưa từng thấy lại kể từ thời Windows Vista. Tóm lại, có thể dễ dàng nhận thấy trên giao diện Windows 11 sự hiện đại và tinh tế.
Những lý do trên có đủ để thuyết phục bạn nâng cấp lên Windows 11? Hãy để lại ý kiến bình luận nhé!
https://quantrimang.com/ly-do-nang-cap-len-windows-11-183011
Subscribe.
Junior Member
Intel phát hành driver đồ họa đầu tiên cho các máy tính tương thích với Windows 11, hỗ trợ auto HDR

Intel hôm nay đã chính thức phát hành driver đồ họa đầu tiên dành cho những chiếc máy tính tương thích với Windows 11, sắp tới sẽ được Microsoft phát hành chính thức cho người dùng Windows 10.
Intel là một trong ba công ty bao gồm AMD và NVIDIA đã tung ra những bản driver đầu tiên cho Windows 11, khi hệ điều hành mới này của Microsoft dự kiến sẽ ra mắt vào tháng 10 năm nay, nhưng để có thể cập nhật Windows 11 cách miễn phí từ Windows 10 bản quyền, máy tính của người dùng phải tương thích và đáp ứng những yêu cầu cơ bản của Microsoft, trong đó bao gồm đời CPU cũng như giải pháp bảo mật TPM 2.0.
Còn về phần bản phát hành driver đồ họa này của Intel, hãng yêu cầu máy tính phải chạy CPU đời thứ 6 trở lên (Skylake), có nhân đồ họa tích hợp Intel UHD Graphics hoặc Iris Xe Graphics, chạy Windows 10 phiên bản 1809 trở lên hoặc Windows 11. Trong bản cập nhật driver này, nó sẽ chính thức hỗ trợ tính năng auto HDR mà Microsoft giới thiệu trên Windows 11, tuy nhiên nó sẽ yêu cầu bắt buộc CPU thế hệ thứ 10 trở lên và nhân đồ hoạ là Iris Xe Graphics. Ngoài ra, bản driver này còn hỗ trợ một vài trò chơi như F1 2021, CoD Warzone, giúp thời gian tải game giảm xuống và tương thích tốt hơn với DirectX 12.
Để cài đặt bản driver này, người dùng cần sử dụng phần mềm Intel Graphics Command Center hoặc Intel Driver & Support Assistant để tải về và cài đặt, dung lượng khoảng 500MB. Hoặc người dùng có thể chờ đợi được cập nhật trong Windows Update hoặc qua trình quản lý riêng của chiếc máy tính mà người dùng đang sử dụng.
Theo Intel.
https://tinhte.vn/thread/intel-phat...thich-voi-windows-11-ho-tro-auto-hdr.3366386/
Subscribe.
Junior Member
Hướng dẫn cách khắc phục sự cố Wi-Fi trên Windows 11 cho bạn thật là dễ dàng chỉ với vài cú click chuột
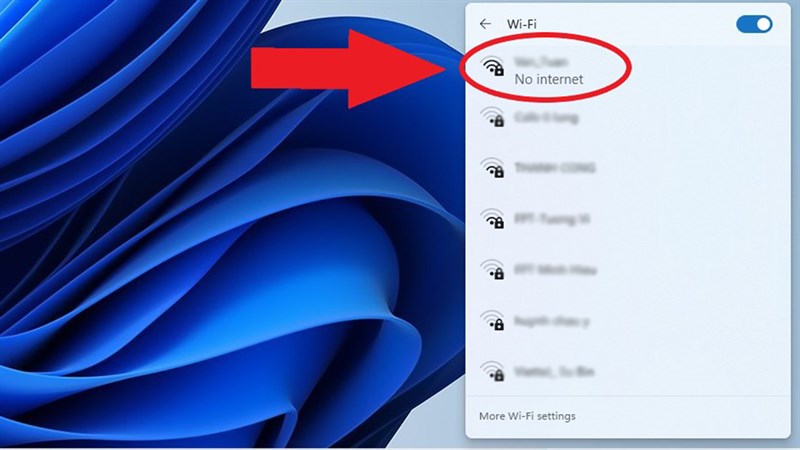
Bạn đã cập nhật Windows 11 cho chiếc laptop của mình? Bạn gặp khá nhiều lỗi vặt trên phiên bản Windows mới nhất này? Một trong số đó là Wi-Fi kết nối chập chờn, hay hiện lên những dòng no internet, unidentified network khiến bạn khó chịu. Vậy thì sau đây, mình sẽ chỉ cho bạn cách khắc phục sự cố Wi-Fi trên Windows 11 một cách rất là dễ dàng.
Cách khắc phục sự cố Wi-Fi trên Windows 11
Bước 1: Bạn hãy đóng tất cả các ứng dụng đang chạy trên Laptop của bạn và mở phần Settings của máy lên.
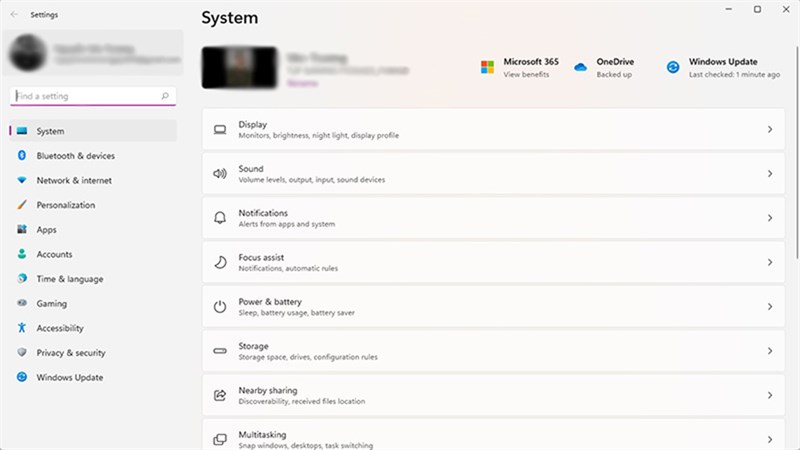
Bước 2: Bạn chọn vào Network & internet > chọn Advanced network settings.
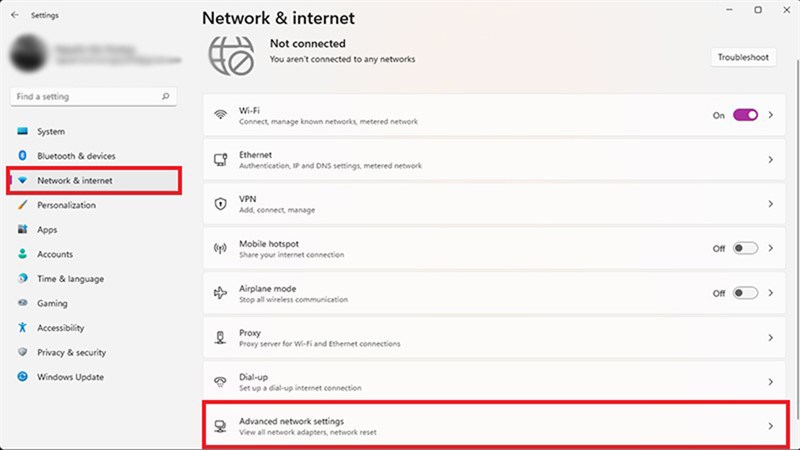
Bước 3: Bạn tìm đến mục Network reset.
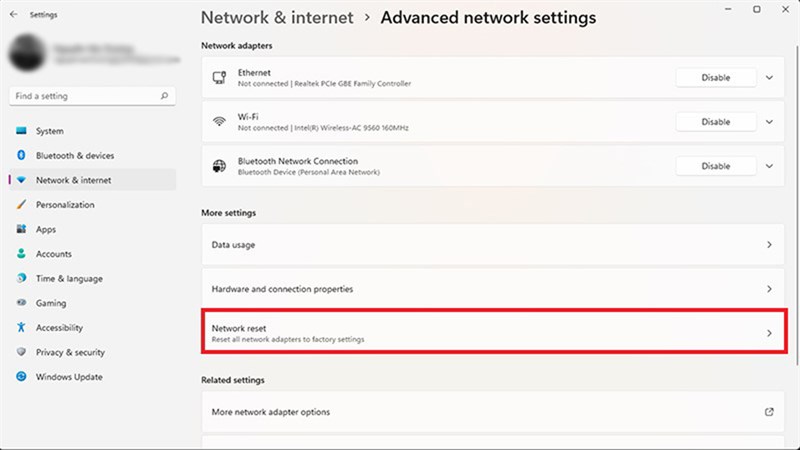
Bước 4: Bạn click vào Reset now.

Bước 5: Bạn chỉ cần chọn vào Yes nữa là xong.

Sau khi bạn chờ máy khắc phục lỗi xong rồi thì hãy kết nối lại với mạng Wi-Fi của mình và sau đó bạn có thể truy cập internet một cách bình thường.
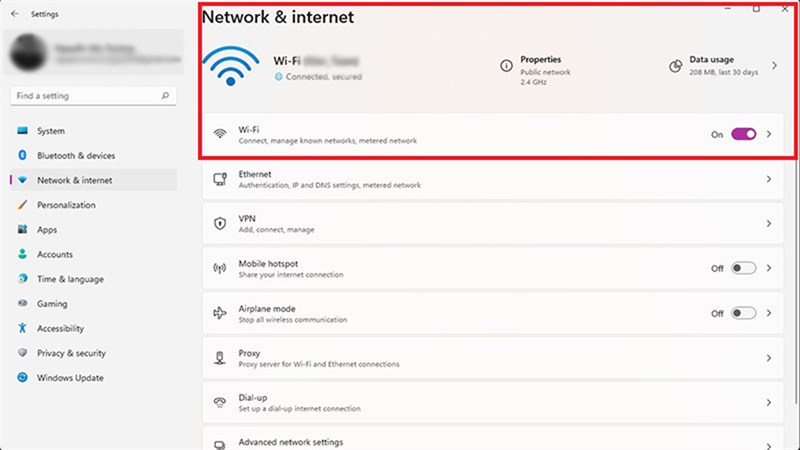
Nếu sau khi bạn đã đặt lại bộ điều hợp Wi-Fi trên Laptop của mình nhưng vẫn còn bị lỗi, thì bạn hãy kiểm tra lại. Vì sự cố mạng có thể do nhiều yếu tố khác gây ra như bộ phát wifi có vấn đề, cấu hình sai hoặc là do điểm truy cập và nhiều vấn đề khác nữa.
https://www.thegioididong.com/tin-tuc/huong-dan-cach-khac-phuc-su-co-wi-fi-tren-windows-11-1368860
Subscribe.
Junior Member
Microsoft đang phát triển Windows 11 LTSC
Microsoft vừa xác nhận trên blog Cộng đồng công nghệ của mình rằng phiên bản Long-Term Servicing Channel (LTSC) của Windows 11 sẽ được phát hành trong tương lai.
Cần thêm ít nhất 3 năm nữa mới có Windows 11 LTSC
ẢNH: MICROSOFT
Theo Neowin, Microsoft cho biết phiên bản LTSC tiếp theo cho Windows 11 được phát triển cũng giữ nguyên vòng đời hỗ trợ 5 năm. Tuy nhiên, phiên bản này dự kiến chỉ được xuất hiện trong 3 năm hoặc lâu hơn, vì vậy bất cứ điều gì đều có thể xảy ra trong khung thời gian đó. Nếu người dùng cần sử dụng LTSC trong thời gian dài hơn, Microsoft khuyên họ nên chuyển sang Windows 10 IoT LTSC.
Được biết, Microsoft gần đây đã sửa đổi khung thời gian hỗ trợ cho các bản phát hành Windows LTSC từ 10 năm thành 5 năm, với bản phát hành LTSC dành cho Windows 10 21H2 ra mắt cuối năm nay là bản phát hành đầu tiên bị ảnh hưởng bởi sự thay đổi này. Điều này có nghĩa bản phát hành hiện tại dựa trên phiên bản 1809 không bị ảnh hưởng và có tiến trình hỗ trợ kéo dài cho đến năm 2029. Trong khi đó với phiên bản 21H2, người dùng chỉ nhận được hỗ trợ cho đến năm 2026. Vì vậy điều này có thể khiến các doanh nghiệp ít có động lực để chuyển sang phiên bản mới hơn.
Bên cạnh đó, Microsoft cũng đưa ra các câu trả lời cho tương lai của các bản cập nhật Windows 10, với việc công ty nhắc lại rằng họ “cam kết” hỗ trợ Windows 10 cho đến tháng 10.2025 đối với những khách hàng đủ điều kiện, chẳng hạn như đối với các SKU không phải LTSC. Tuy nhiên, công ty vẫn chưa thể khẳng định phiên bản 21H2 có phải là “bản cập nhật tính năng cuối cùng” dành cho Windows 10 hay không vì cơ bản đó vẫn là một chủ đề thảo luận trong nội bộ.
Sẽ thú vị khi xem các mốc thời gian phát hành cho phiên bản LTSC dựa trên Windows 11 sẽ như thế nào. Tuy nhiên, không giống như Windows 10, phiên bản Windows 11 đầu tiên được phát hành vào cuối năm nay sẽ không đi kèm với bản phát hành LTSC tương ứng. Như những gì Microsoft đã đề cập, LTSC cho Windows 11 sẽ chỉ diễn ra ít nhất sau 3 năm.
https://thanhnien.vn/cong-nghe/microsoft-dang-phat-trien-windows-11-ltsc-1418624.html
Subscribe.
Junior Member
Nhờ Amazon, Windows 11 vẫn có thể chạy được định dạng ứng dụng mới của Android
Hôm nay, Amazon tiết lộ rằng họ đang nghiên cứu hỗ trợ định dạng tập tin Android App Bundles mà Google công bố cách đây chưa lâu.
Amazon đã chính thức xác nhận đang tìm cách hỗ trợ định dạng Android App Bundle của Google, đánh tan mọi nghi ngờ về việc liệu định dạng này sẽ độc quyền trên Play Store hay không. Hiện chưa rõ điều này có đồng nghĩa bạn sẽ được sideload các ứng dụng Android loại mới vào Windows 11 không, nhưng ít ra chúng ta hoàn toàn có thể hi vọng một tương lai tươi sáng trước mắt.
Theo trang tin Gizmodo, Amazon đã đăng tải thông tin này trong một bài blog khá ngắn gọn, không cung cấp thêm thông tin cụ thể nào. Công ty dự định hỗ trợ cả định dạng AAB lẫn APK, dù đề cao những lợi ích của định dạng tập tin mới, bao gồm "dung lượng ứng dụng tải về nhỏ hơn và chỉ tải về các tính năng và tài nguyên theo nhu cầu".
Như vậy, Amazon Appstore sẽ tiếp tục hỗ trợ định dạng tập tin APK hiện tại, và họ sẽ không bắt buộc các nhà phát triển phải sử dụng định dạng AAB khi đưa ứng dụng lên Appstore của mình, cũng không yêu cầu các ứng dụng APK hiện tại phải chuyển sang AAB.
Trước đây, khi Google công bố định dạng AAB mới, đã có không ít lo lắng xoay quanh việc điều này sẽ ảnh hưởng đến các cửa hàng ứng dụng Android bên thứ ba ra sao. Cụ thể hơn, người ta không rõ liệu thay đổi này có đồng nghĩa người dùng Windows 11 sẽ không thể sideload các tập tin AAB hay không. Dù chưa có câu trả lời chính xác 100%, nhưng hãy cùng chờ xem Appstore của Amazon sẽ biên dịch loại tập tin này sang các máy Windows như thế nào, kể cả khi hệ điều hành của Microsoft đã hỗ trợ ứng dụng Android như ứng dụng Windows thông thường.
Động thái của Amazon hoàn toàn trái ngược với hướng đi mà Google dự kiến đối với Android App Bundle, hay AAB. Kể từ tháng 8 tới, các nhà phát triển sẽ phải xuất bản ứng dụng dưới định dạng độc quyền này trước khi chúng được xuất hiện trên Play Store.
Yêu cầu này áp dụng với mọi ứng dụng mới. Các ứng dụng hiện có được quyền miễn trừ, nhưng đã có khá nhiều ứng dụng lớn và phổ biến chuyển sang AAB vì nó giúp giảm đáng kể dung lượng tập tin. Về cơ bản, Android App Bundle sẽ chia APK ra thành nhiều phần và chỉ cài đặt những thành phần cần thiết tuỳ theo thiết bị.
Google đã giới thiệu Android App Package trên Android 9 để giúp giảm thiểu sự rắc rối trong phân phối ứng dụng. AAB có thể xem là một tập tin nén của các APK đã bị chia nhỏ ra, mỗi APK nhỏ đại diện cho một phần quan trọng của toàn bộ gói ứng dụng, và các phần này sẽ được cài đặt tuỳ thuộc cấu hình thiết bị bạn đang sử dụng. Ví dụ, nếu bạn đang có một mẫu smartphone flagship với vi xử lý mới nhất, bạn sẽ chỉ cần cài đặt những gói tài nguyên dành riêng cho phần cứng đó.
Phiên bản Windows 11 beta hiện tại chưa cho phép cài đặt ứng dụng Android. Có lẽ chúng ta phải đợi đến khi Windows 11 chính thức ra mắt mới biết được tường tận vấn đề, dù Amazon cho biết sẽ cung cấp thêm nhiều thông tin liên quan trong thời gian tới.
Tham khảo: Gizmodo
https://genk.vn/nho-amazon-windows-...ng-dung-moi-cua-android-20210720210939905.chn
Member123
Member
thì có ai nói vụ RAM đâu. Nó xài nhiêu nó xài kệ chứ

cung canh ngo!!sao của em ít thế nhỉ ????
View attachment 654584
Người Phản Diện
Senior Member
nhìn cảm quan ban đầu thấy ưng mắt quá, còn xem hiệu năng khi sử dụng nữa thôi
Subscribe.
Junior Member
Danh sách các tính năng mới của Windows 11 Insider Preview build 22000.100
Microsoft đã tung ra bản cập nhật tiếp theo của Windows 11 Insider Preview, build 22000.100. Dưới đây là các tính năng mới của bản build này:- Chat from Microsoft Teams đã bắt đầu được tung ra cho người dùng cài đặt Windows 11 Insider Preview nhưng không phải ai cũng nhận được

- Khu vực chứa các icon ở góc phải bên dưới của Taskbar được cập nhật để phù hợp với giao diện mới của Windows 11. Nó có thể không xuất hiện ngay sau khi bạn cập nhật hệ điều hành, bạn cần thay đổi theme để kích hoạt
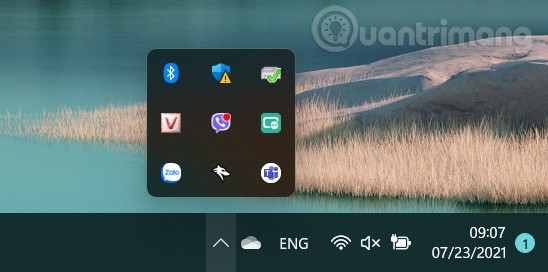
- Thêm khả năng truy cập cài đặt Focus assist từ Notification Center

- Khi một hoạt động trong nền của một ứng dụng cần bạn chú ý đến, ứng dụng đó sẽ nhấp nháy trên Taskbar để thu hút sự chú ý của bạn. Sau một khoảng thời gian, ứng dụng sẽ không nháy nữa mà thay vào đó xuất hiện một gạch đỏ bên dưới chân biểu tượng ứng dụng với mục đích cảnh báo
- Biểu tượng bàn phím cảm ứng trên Taskbar được điều chỉnh để phù hợp hơn với các biểu tượng khác trong góc của Taskbar
- Khu vực hiển thị lịch có thể thu gọn lại bằng cách nhấn vào biểu tượng mũi tên ở góc trên bên phái nhằm tạo ra nhiều không gian hơn cho thông báo
- Điều chỉnh Microsoft Store

Subscribe.
Junior Member
After Intel, Nvidia delivers official GPU drivers for Windows 11
Regular consumers may have to wait until October to get their hands on the final version of Windows 11, but Windows Insiders can already download the update. For Windows Insiders, Intel and Nvidia have released a new graphics driver to improve the overall performance of Windows 11.
As we recently reported, Windows 11 has already hit the RTM status and core OS is done, but it’s still in testing and Microsoft is believed to be working on multiple improvements for the RTM build 22000.
Last week, Intel rolled out a new graphics driver to officially support Windows 11 operating system. Today, Nvidia has published GeForce driver version 471.41 with WDDM 3.0 and Windows 11 support. According to Nvidia officials, this new driver is Windows 11-ready and users in the Windows Insider program should download the updated driver.
“With NVIDIA GeForce Game Ready Driver/Studio Driver branch release 470, we are introducing support for Microsoft Windows 11,” the company said in a forum post.
Although Nvidia driver 471.41 is supposed to improve support for Windows 11, some users told us that their device switches to 8-bit from 10-bit after applying the driver update on preview builds.
In addition to Windows 11 support, Nvidia’s driver update improves support for RTX-enhanced games, such as Red Dead Redemption 2 and Chernobylit. Nvidia has also added support for new gaming monitors and GeForce Experience Optimal Playable Setting profiles.
How to download Nvidia GPU driver 471.41
To download and install, you need to launch GeForce Experience and click the “Drivers” tab and start the download when prompted.
If you’re looking for Intel drivers, open Intel’s Support Assistant Tool from here on a Windows 11 PC. Or you can also manually download the update in .exe or the .zip format from Intel’s website.
Gaming features in Windows 11
Unlike the last few Windows 10 feature updates, Windows 11 actually comes with support for new gaming features. For example, Microsoft is bringing Auto HDR and DirectStorage to PCs with Windows 11.
Microsoft is bringing Auto HDR to Windows 11 from Xbox Series X/S. As the name suggests, the Auto HDR feature improves the colour and brightness level for DirectX 11 and DirectX 12 games that have native support for SDR (standard dynamic range).
As long as you have a compatible monitor, older games developed with HDR in mind will also get a boost when you turn on the feature.
In addition to Auto HDR, Microsoft is also bringing DirectStorage API to drastically improve load times, reduce latency, and improve graphics of games built using the new API.
https://www.windowslatest.com/2021/...delivers-official-gpu-drivers-for-windows-11/
Subscribe.
Junior Member
Tính năng bí mật này của Windows sẽ cho phép bạn trải nghiệm Windows 11 mà không lo ảnh hưởng đến máy đang dùng
Cách tận dụng máy ảo Hyper-V có sẳn trong Windows để cài đặt thử Windows 11.
Nếu là người dùng Windows lâu năm, hẳn bạn sẽ không còn quá xa lạ gì với Hyper-V. Đây là tính năng khởi tạo máy ảo được Microsoft tích hợp sẳn vào hệ điều hành Windows của mình. Với ưu điểm miễn phí, có tính tương thích cao và hiệu suất khá tốt so với các phần mềm máy ảo như VMWare hoặc VirtualBox nên rất được lòng người dùng.
Việc sử dụng Hyper-V để chạy thử các hệ điều hành trước khi cài đặt nó trên máy tính thật là một việc nên làm, nhằm kiểm tra tính tương thích của phần cứng, cũng như xem xét hệ điều hành đó có đáp ứng đủ các nhu cầu về công việc của mình hay không.
Thêm vào đó, Hyper-V chạy hệ điều hành trên phân vùng ảo và cách li triệt để với máy tính thật nên bạn không cần lo đến các vấn đề về dữ liệu hay sự cố hệ thống. Đặc biệt, nó còn cho phép bạn nhanh chóng khôi phục lại hệ thống máy ảo về trạng thái trước đó bằng các ảnh chụp nhanh hệ thống theo thiết lập.
Chính vì thế, việc sử dụng Hyper-V để cài đặt và dùng thử Windows 11 trước khi quyết định cài đặt mới hệ điều hành này lên máy tính là việc cần thiết, qua đó giúp bạn quyết định xem có nên nâng cấp lên Windows 11 hay không. Sau đây sẽ là hướng dẫn dành cho bạn.
Kích hoạt tính năng Hyper-V trên Windows
Bước 1: Nhập lệnh "optionalfeautures" vào hộp thoại RUN và nhấn phím ENTER.
Bước 2: Hộp thoại Windows Features hiện ra, bạn hãy tìm đến Hyper-V và nhấp chọn hết các lựa chọn có sẳn trong đó, nhấn OK để lưu lại.
Bước 3: Chờ vài mươi giây để Windows tiến hành kích hoạt Hyper-V.
Bước 4: Khi hoàn tất, bạn hãy khởi động lại máy tính.
Khởi tạo máy ảo Hyper-V trước khi cài đặt Windows 11
Bước 1: Sau khi khởi động lại máy tính, bạn hãy nhập lệnh "virtmgmt.msc" vào RUN để khởi động Hyper-V Manager.
Bước 2: Trong giao diện Hyper-V Manager, hãy nhấp vào New > Virtual machine.
Bước 3: Hộp thoại khởi tạo máy ảo hiện ra, bạn hãy nhấn Next.
Nhập tên gọi cho máy ảo mới của bạn. Nếu muốn thay đổi vị trí lưu trữ cho máy ảo mới, bạn hãy nhấp vào lựa chọn "Store the virtual machine in a different location" và điều hướng đến vị trí lưu trữ bạn muốn.
Nhấp vào lựa chọn "Generation 2".
Thiết lập thông số RAM cho máy ảo, ở đây dựa vào dung lượng RAM còn trống của máy tính mà bạn thiết lập. Nhưng với Windows 11 thì hãy đặt dung lượng RAM tối thiểu là 4GB (4096MB).
Chọn "Default Switch" ở phần thiết lập mạng.
Đến phần này, bạn hãy thiết lập dung lượng lưu trữ cho máy ảo tối thiểu là 64GB.
Ở phần chọn cài đặt hệ điều hành, bạn hãy đánh dấu vào lựa chọn thứ 2 như ảnh và điều hướng đến gói ISO cài đặt Windows 11 mà mình đã chuẩn bị từ trước.
Khi mọi thứ đã xong, hãy nhấn Finish để hoàn tất việc khởi tạo máy ảo.
Cấu hình máy ảo trước khi bắt đầu quá trình cài đặt Windows 11
Bước 1: Nhấn phải chuột vào máy ảo bạn vừa tạo và chọn Settings…
Bước 2: Nhấp vào mục Security và đánh dấu check vào ô Enable Secure Boot.
Sau đó tiếp tục đánh dấu vào ô Enable Trusted Platform Module bên dưới.
Bước 3: Nhấp tiếp vào mục Processor và điền thông số tối thiểu là "2".
Bước 4: Kế tiếp, nhấp vào mục Checkpoints và đánh dấu vào ô Enable checkpoints.
Bước 5: Khi mọi thứ đã xong, hãy nhấn Apply > OK để lưu lại. Giờ bạn hãy nhấn phải chuột vào máy ảo mới và chọn Start. Tiếp tục nhấn phải chuột và chọn Connect… để màn hình máy ảo khởi động hiện ra trên màn hình máy tính.
Giờ thì bạn chỉ việc cài đặt và trải nghiệm Windows 11 thôi. Bạn có thể tham khảo video cài đặt Windows 11 tại đây.
Chúc bạn thành công.
https://genk.vn/tinh-nang-bi-mat-na...huong-den-may-dang-dung-20210723193207934.chn
Subscribe.
Junior Member
Cách khắc phục lỗi Windows Hello trên Windows 11 Preview
Bản build 22000.100 của Windows 11 đã được phát hành trong chương trình nội bộ Windows Insider vào ngày 22 tháng 7 vừa qua, đi kèm với Teams trên thanh tác vụ cùng một số thay đổi khác.
Tuy nhiên, bản dựng này đang bị một số người dùng đánh giá là thường xuyên xuất hiện lỗi Something went wrong trên Windows Hello ở màn hình khóa hoặc ngay sau khi thiết bị được khởi động lại.
Ít ngày sau khi lỗ hổng này được phát hiện, Microsoft đã liệt kê sự cố trên blog và hiện đã đề xuất cách khắc phục.
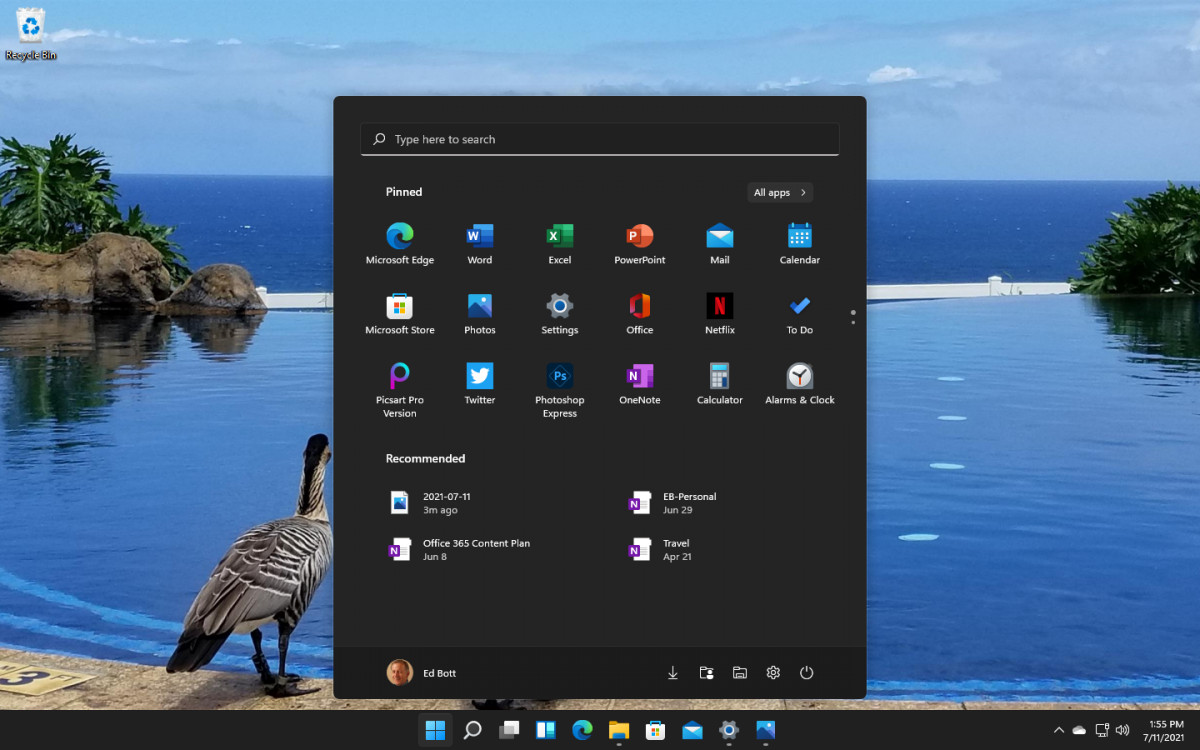
Cụ thể, để khắc phục lỗi Windows Hello trên Windows 11 Preview, hãy
Các bước trong hướng dẫn này sẽ cho phép hệ thống gỡ bỏ trình điều khiển cũ và buộc thiết bị phải cài đặt lại driver mới khi Windows được khởi động lại. Do đó, sau khi drive được cài đặt, Windows Hello Facial sẽ có thể hoạt động bình thường trở lại.
- Gõ Device Manager vào mục Search trên thanh tác vụ
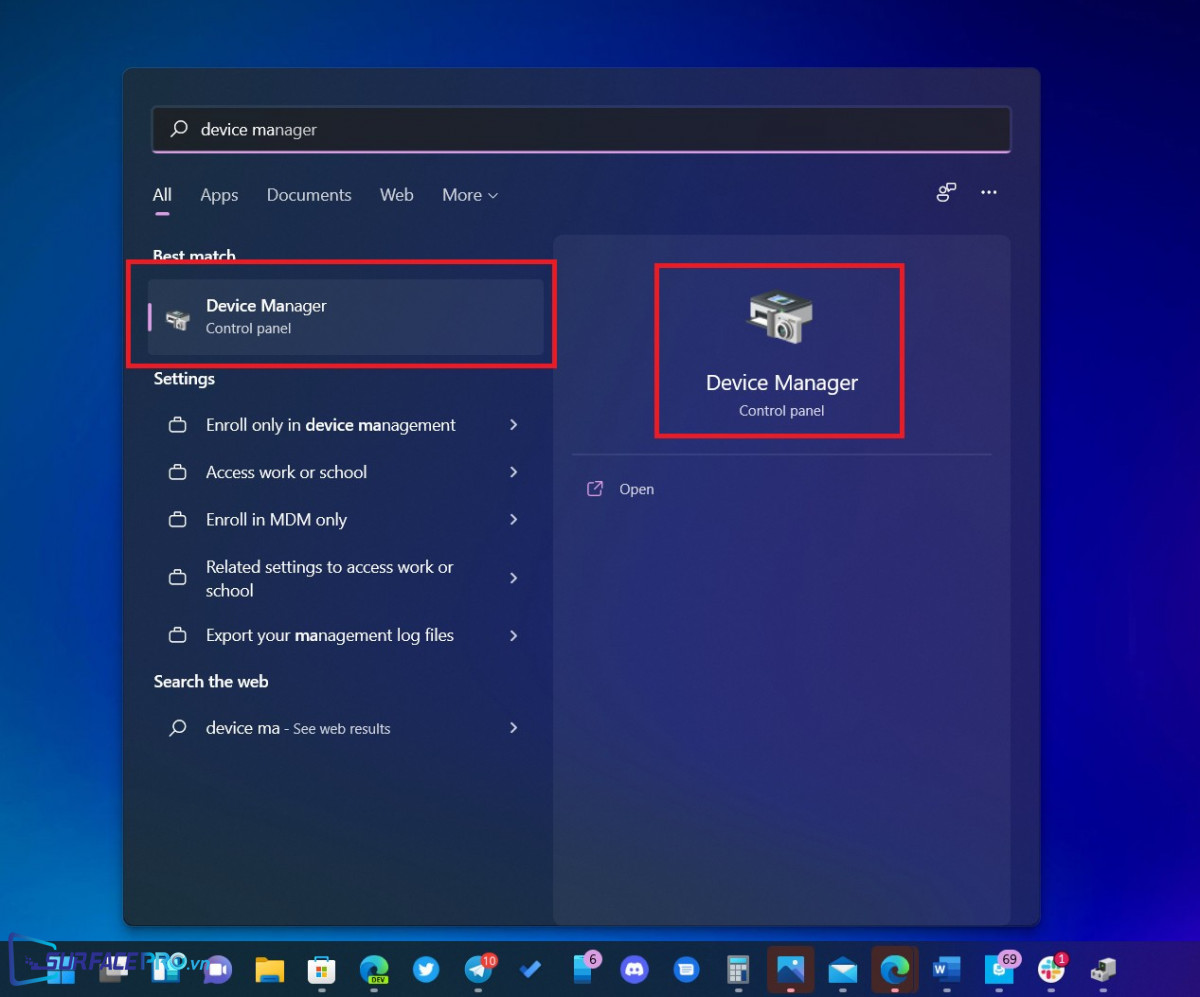
- Mở Device Manager
- Nhấn đúp chuột vào Biometric devices

- Chọn Uninstall device
- Khởi động lại thiết bị để hoàn tất quá trình
https://surfacepro.vn/bai-viet/cach-khac-phuc-loi-windows-hello-tren-windows-11-preview.html
Subscribe.
Junior Member
Microsoft chính thức tung ra bản beta đầu tiên của Windows 11
Phiên bản mà trước đây bạn có thể đã tìm cách cài đặt chỉ là bản Dev với nhiều vấn đề hơn.
Microsoft đã chính thức tung ra phiên bản thử nghiệm beta đầu tiên của Windows 11, dành cho những người đăng kí thuộc chương trình Windows Insider Program. Cho đến trước hôm nay, việc tiếp cận và sử dụng Windows 11 hoàn toàn chỉ là phiên bản dành cho lập trình viên (Dev preview), mà theo phía Microsoft là dành cho “người dùng có kinh nghiệm kĩ thuật” và còn nhiều “phần thô”. Microsoft cũng cho hay, phiên bản beta thì ổn định hơn, với các bản dựng đã được xác thực bởi chính Microsoft. Tuy vậy, nếu muốn trải nghiệm thì bạn vẫn nên cài nó trên một máy thử nghiệm hay lên một phân vùng ổ cứng khác, thay vì sử dụng nó như hệ điều hành chính duy nhất.
Tất nhiên, để cài đặt phiên bản beta, bạn sẽ cần một máy tính tương thích với nó. Rất khó để xác định xem liệu máy tính của bạn có thể chạy phiên bản Windows tiếp theo không, nhưng tài liệu hỗ trợ của Microsoft về việc chuẩn bị cho bản dựng Insider vẫn đưa người dùng tới trang yêu cầu hệ thống tối thiểu. Gã khổng lồ phần mềm đã thông báo sẽ “quan tâm đặc biệt” tới dòng CPU Intel thế hệ thứ 7 và AMD Zen thế hệ đầu tiên trong giai đoạn thử nghiệm, nên vẫn có khả năng là PC sử dụng các CPU này có thể được chạy bản beta nhưng chưa chắc sẽ được chạy bản chính thức.
Việc tung ra phiên bản beta cũng là tin tốt đối với những người đã nhanh chân cài phiên bản Dev preview để được trải nghiệm Windows 11 sớm nhất có thể, nhưng lại không muốn trải nghiệm ấy nhiều lỗi. Nếu bạn rơi vào trường hợp này, bạn có thể chuyển từ sang kênh Beta bằng cách vào mục Settings, chọn Windows Update, rồi Windows Insider Program, sau đó chọn kênh Beta Channel trong mục Choose your Insider Settings.
Thông thường, bạn sẽ cần phải cài lại hoàn toàn hệ điều hành để chuyển từ phiên bản Dev sang phiên bản Beta, nhưng theo tài khoảng Twitter của chương trình Windows Insider, người dùng có thể làm theo các bước ở trên trong “một khoảng thời gian ngắn”. Có lẽ điều nên làm ở đây là chuyển sang phiên bản Beta sớm nhất có thể, nếu bạn không thật sự cần thử nghiệm trên phiên bản Dev. Chuyển sang phiên bản Beta chỉ “tiêu tốn” một lần khởi động lại, mà có khả năng sẽ mang tới cho bạn trải nghiệm mượt mà hơn.
Với những người dùng Windows 10 và hiện giờ đã sẵn sàng để thử nghiệm Windows 11, bạn có thể đăng kí chương trình Windows Insider của Microsoft theo đường dẫn ở cuối bài viết. Tất nhiên, dù rằng Microsoft đánh giá các phiên bản Beta sẽ ổn định hơn các phiên bản Dev, chúng vẫn chỉ là các phiên bản thử nghiệm. Chắc chắn sẽ có nhiều lỗi, những lần “màn hình xanh”, đơ máy, hay thiếu tính năng - chính phía Microsoft cũng có một danh sách công khai những vấn đề hiện có, ví dụ như tính năng Teams Chat đang hoạt động với phiên bản Dev, nhưng lại chưa sử dụng được trên bản Beta.
Nhìn chung, nếu bạn bị hấp dẫn bởi giao diện mới của Windows 11 và muốn trải nghiệm nó nhưng chưa … dám, thì hiện tại là một thời điểm tốt để thử nghiệm. Bởi việc tung ra bản beta cho mọi người dùng đăng kí chương trình của Microsoft đồng nghĩa với việc họ cảm thấy phiên bản này đã sẵn sàng.
Bạn có thể đăng kí tham gia chương trình Windows Insider Program tại đây.
https://genk.vn/microsoft-chinh-thuc-tung-ra-ban-beta-dau-tien-cua-windows-11-20210730102713237.chn
1vOzergiauten
Senior Member
Có bản leak nào ổn ổn không các thím
Subscribe.
Junior Member
Microsoft ‘nhắc nhở’ về những yêu cầu phần cứng của Windows 11
Trong phiên Ask Microsoft Anything (AMA) gần đây, Microsoft xác nhận nếu một thiết bị không hoàn toàn tương thích với Windows 11, nó sẽ không được cung cấp tùy chọn tải xuống thông qua Windows Update.
Microsoft muốn thiết bị đảm bảo các yêu cầu phần cứng để nâng cấp Windows 11
ẢNH CHỤP MÀN HÌNH NEOWIN
Theo Techspot, đại diện của Microsoft cho biết một số hệ thống sẽ không đủ điều kiện cho Windows 11, và họ đang làm điều đó để đảm bảo các thiết bị tương thích hoạt động hiệu quả hơn, cung cấp trải nghiệm và bảo mật tốt hơn.
Được biết, Microsoft đã đưa ra một bộ yêu cầu phần cứng cụ thể cần thiết để chạy Windows 11, điều này bao gồm thiết bị cần tính năng Trusted Platform Module 2.0. Microsoft có thể xác định liệu một hệ thống có khả năng chạy hệ điều hành này hay không. Nếu không, hệ thống sẽ không bao giờ có cơ hội tải xuống các tệp cài đặt.
Câu hỏi đặt ra là liệu cộng đồng những người đam mê có tìm ra cách giải quyết hay không? Để trả lời cho vấn đề này, đại diện Microsoft lưu ý việc sửa đổi chính sách nhóm sẽ không cho phép người dùng tránh khỏi việc thực thi phần cứng đối với Windows 11. Người này nói: “Chúng tôi vẫn sẽ chặn bạn thực hiện nâng cấp thiết bị lên hệ điều hành mới nếu nó không đáp ứng trạng thái hỗ trợ vì chúng tôi thực sự muốn đảm bảo thiết bị của bạn được hỗ trợ và an toàn”.
Bất chấp những nỗ lực hết mình của Microsoft, hoàn toàn có khả năng những người đam mê công nghệ vẫn sẽ cố tìm ra giải pháp vượt qua các yêu cầu của Windows 11.
https://thanhnien.vn/cong-nghe/micr...yeu-cau-phan-cung-cua-windows-11-1422009.html
Similar threads
- Replies
- 180
- Views
- 12K
- Replies
- 1
- Views
- 248
- Replies
- 9
- Views
- 834