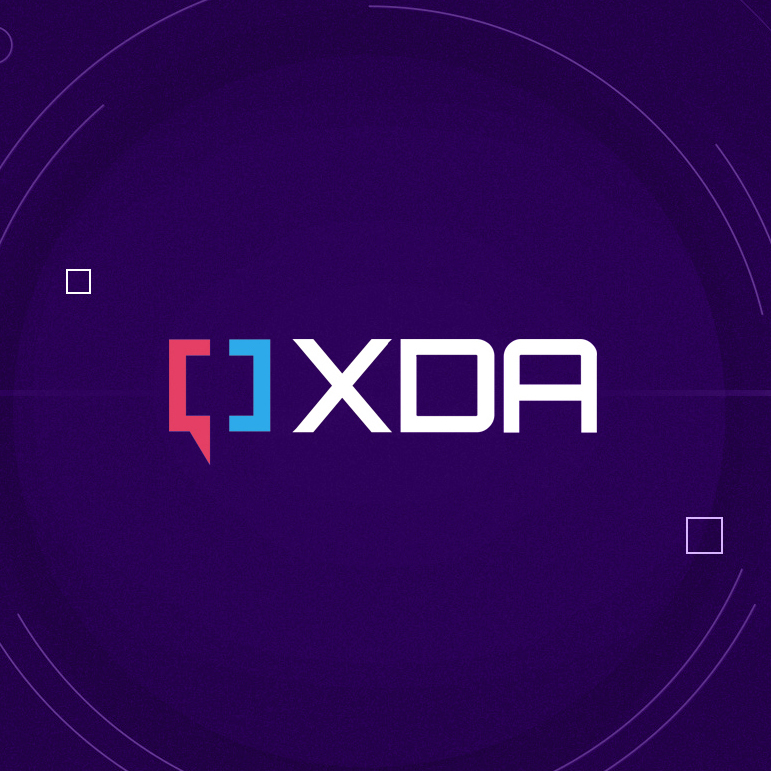SHIELD Open Source Resources and Drivers (https://developer.nvidia.com/shield-open-source)
SHIELD Developer OS Images (https://developer.nvidia.com/shield-developer-os-images)
*******************************************************************************
SHIELD RECOVERY IMAGE FLASHING INSTRUCTIONS
*******************************************************************************
To follow the instructions in this guide, you require the "adb" and "fastboot
utilities. These tools are provided as part of the Android SDK:
-
http://developer.android.com/sdk/index.html
To setup the tools, follow one of Google's guides:
If you are running Windows and the standard Google adb USB driver does not
detect the SHIELD device, you can use NVIDIA's driver:
-
https://developer.nvidia.com/gameworksdownload#?search=SHIELD Family Windows USB
*******************************************************************************
ENTERING FASTBOOT MODE
*****
To begin, connect your SHIELD via USB to the PC where you downloaded this recovery image.
- Insert a USB OTG cable and connect the other end to the host PC
- Setup adb using one of the guides above
Next, put your SHIELD into fastboot mode using one of the following methods:
Software Method:
- Boot the into Android
- Connect the device to the host PC
- Open terminal (on linux); command prompt (on windows).
- Type "adb reboot bootloader" at the prompt
Hardware Method:
- Disconnect power cable
- Connect power cable to SHIELD
- As soon as the green LED turns on -BUT NOT BEFORE- hold down the power button
- Count to three, then immediately release the power button
- i.e. one-one thousand, two-one thousand, three-one thousand.. LIFT!
- You should now see the fastboot menu on the screen.
- If the standard boot process starts, disconnect the power cable and repeat
the process increasing the count in the previous step to 4.
NOTE: You should leave the HDMI TV connected to SHIELD at all times.
*******************************************************************************
FASTBOOT MENU NAVIGATION
*****
Once in fastboot mode, navigate the menus using the power button.
- Single tap the power button to move between menu items
- Hold down the power button for 4 seconds and release to select a menu item
*******************************************************************************
UNLOCKING THE BOOTLOADER
*****
Your SHIELD may have shipped with a locked bootloader. To update the device,
you must unlock the bootloader using the following command on the host PC:
- fastboot oem unlock
That command triggers a new page on the device headed '!!! READ THE FOLLOWING !!!'
- Read the warning on the screen
- To unlock the bootloader, select 'Confirm'
WARNING: Unlocking the bootloader securely formats the user data partition. This
process PERMANENTLY DELETES all data such as photos, music and downloads that
have previously been stored on the device.
NOTE: On the SHIELD Android TV Pro (500GB unit), the unlock process WILL take
around two hours (ie 120 minutes) due to the large size of the hard drive. This
is a security precaution and cannot be avoided.
*******************************************************************************
FLASHING THE DEVICE
*****
To flash the recovery image to your SHIELD, download and unpack the recovery
image package. From the unpack directory, execute the commands below for your
particular upgrade path.
If this is the first time you have done this procedure, you must unlock the
bootloader (see above step).
*****
* SHIELD UNITS WITH ANDROID LOLLIPOP OR LOWER
*
If your SHIELD device OS is currently running Android Lollipop or lower
(i.e. the Android version is less than 6.0) or you are unsure of the OS
version, follow these intructions:
*** Prerequisites:
1. Ensure that the bootloader is unlocked (see above step)
2. Ensure USB debugging is enabled and adb is working (when not
in fastboot mode)
*** Flashing instructions:
1. Execute these commands IN ORDER on the host PC:
adb reboot bootloader
fastboot flash staging blob
fastboot flash boot boot.img
fastboot reboot
adb wait-for-device
adb reboot bootloader
fastboot flash recovery recovery.img
fastboot flash system system.img
fastboot flash vendor vendor.img
fastboot reboot
NOTE: If the "adb wait-for-device" step does not complete within
5 minutes, you can try re-entering fastboot mode using the
"Hardware Method" given in the "ENTERING FASTBOOT MODE" step above. Then
execute the rest of the commands after "adb reboot bootloader".
*****
* SHIELD UNITS WITH ANDROID MARSHMALLOW OR NEWER
*
If you are CERTAIN that your SHIELD device OS is currently running Android
Marshmallow or newer (i.e. the Android version is 6.0 or greater), follow
these intructions:
*** Prerequisites:
1. Ensure that the bootloader is unlocked (see above step)
*** Flashing instructions:
1. Execute these commands on the host PC:
fastboot flash staging blob
fastboot flash boot boot.img
fastboot flash recovery recovery.img
fastboot flash system system.img
fastboot flash vendor vendor.img
fastboot reboot