dtadptvl
Senior Member
Chrome OS là một hệ điều hành máy tính của Google. Sau một tuần dùng thử em thấy thằng này cực mượt cực nhẹ, chạy được app Android, chạy code Linux, mượt mà ngay cả trên HDD. Cài vào máy cũ để giải trí, văn phòng đơn giản hay cho trẻ con học online đều cực kỳ ngon lành.
Hiện nay Google đã cho cài đặt Chrome OS Flex chính chủ nhưng vẫn không có Play Store và cũng không dual boot được.
Guide này sẽ giúp các bác dual boot Chrome OS phiên bản có CH Play song song với Windows một cách trực quan nhất.
Các bác có thể tham khảo guide gốc ở đây: brunch/install-with-windows.md at main · sebanc/brunch (https://github.com/sebanc/brunch/blob/main/install-with-windows.md)
Ngoài ra còn có FydeOS hỗ trợ cả Play Store lẫn Linux, tuy nhiên hệ thống dùng tài khoản Fyde để sync. Xem thêm: FydeOS - Your lightning-fast, rock-solid and always-ready OS (https://fydeos.io/)
YÊU CẦU:
TẢI XUỐNG:
TIẾN HÀNH:
CHUẨN BỊ CÀI
CÀI ĐẶT
DUAL BOOT
Đến đây là đã hoàn thành việc cài đặt. Các bác khởi động lại rồi chọn vào ChromeOS trong menu grub. Chúc các bác thành công.
GÕ TIẾNG VIỆT
BẬT CHẾ ĐỘ HIỆU NĂNG CAO
CÀI ĐẶT NÂNG CAO
UPDATE OTA
FIX LỖI LỆCH GIỜ WINDOWS
fen tải cái này về win rồi chạy nhé
Windows UTC Time
Hiện nay Google đã cho cài đặt Chrome OS Flex chính chủ nhưng vẫn không có Play Store và cũng không dual boot được.
Guide này sẽ giúp các bác dual boot Chrome OS phiên bản có CH Play song song với Windows một cách trực quan nhất.
Các bác có thể tham khảo guide gốc ở đây: brunch/install-with-windows.md at main · sebanc/brunch (https://github.com/sebanc/brunch/blob/main/install-with-windows.md)
Ngoài ra còn có FydeOS hỗ trợ cả Play Store lẫn Linux, tuy nhiên hệ thống dùng tài khoản Fyde để sync. Xem thêm: FydeOS - Your lightning-fast, rock-solid and always-ready OS (https://fydeos.io/)
YÊU CẦU:
1. Máy đang boot bằng UEFI
2. Tất cả CPU Intel tích hợp iGPU; CPU AMD các dòng Dalí, Pollock, Picasso, Stoney Ridge, Bristol Ridge và APU Ryzen
2. Tất cả CPU Intel tích hợp iGPU; CPU AMD các dòng Dalí, Pollock, Picasso, Stoney Ridge, Bristol Ridge và APU Ryzen
TẢI XUỐNG:
1. Brunch bản latest
2. Recovery image của Chrome OS. Nên chọn kênh Stable, phiên bản trùng với phiên bản của Brunch bên trên. (Ví dụ Brunch r115 thì tải recovery image bản 115)
2. Recovery image của Chrome OS. Nên chọn kênh Stable, phiên bản trùng với phiên bản của Brunch bên trên. (Ví dụ Brunch r115 thì tải recovery image bản 115)
- CPU Intel Celeron tải board bobba
- CPU Intel thế hệ thứ 5 trở xuống tải board bobba, không boot được thì thử samus
- CPU Intel thế hệ thứ từ 6 đến 9 tải board shyvana
- CPU Intel thế hệ thứ 10 tải board jinlon
- CPU Intel thế hệ thứ 11 trở lên tải board voxel
- CPU AMD Ryzen tải board gumboz hoặc morphius
3. Grub2WinTrường hợp sử dụng CPU khác hoặc không boot được, các bác có thể vào đây để tìm board thích hợp cho máy mình, chỉ cần cùng hãng và cùng đời chip là được
TIẾN HÀNH:
Cài Ubuntu chạy trên Windows
1. Tại ô search bên phải nút Start tìm “Windows features”.
Chọn “Turn Windows Features On or Off”.
Tiếp theo, tích vào các mục:
Khởi động lại để hoàn thành.
2. Sau khi khởi động lại, mở Microsoft Store. Cài đặt tiếp 2 cái này:
Windows Subsystem for Linux
Ubuntu 20.04.6 LTS
Khi chạy Ubuntu lần đầu, các bác sẽ được yêu cầu đặt username và password. Username thì đặt như thế nào cũng được còn password các bác nên đặt ngắn để tiện thao tác về sau.
1. Tại ô search bên phải nút Start tìm “Windows features”.
Chọn “Turn Windows Features On or Off”.
Tiếp theo, tích vào các mục:
- Hyper-V
- Virtual Machine Platform
- Windows Hypervisor Platform
- Windows Subsystem for Linux
Khởi động lại để hoàn thành.
2. Sau khi khởi động lại, mở Microsoft Store. Cài đặt tiếp 2 cái này:
Windows Subsystem for Linux
Ubuntu 20.04.6 LTS
Khi chạy Ubuntu lần đầu, các bác sẽ được yêu cầu đặt username và password. Username thì đặt như thế nào cũng được còn password các bác nên đặt ngắn để tiện thao tác về sau.
CHUẨN BỊ CÀI
Tạo folder chứa file khởi chạy
Tại ổ C, D, hoặc E,... bất kì, tạo một thư mục đặt tên là chrome(hoặc tên gì tuỳ các bác nhưng lưu ý đặt tên không dấu không cách). Giải nén 2 file Brunch và Recovery Image (dùng Winrar ver mới nhất) đã tải bên trên vào đây. Đổi tên file Recovery Image thành chrome.bin cho dễ thao tác. Ta được một folder như sau:

Em tạo trên ổ D nên sẽ được một thư mục có đường dẫn:
Để chạy trong Ubuntu thì ta quy đổi đường dẫn này thành (lưu ý trong linux tên thư mục phân biệt chữ hoa chữ thường):
Tại ổ C, D, hoặc E,... bất kì, tạo một thư mục đặt tên là chrome(hoặc tên gì tuỳ các bác nhưng lưu ý đặt tên không dấu không cách). Giải nén 2 file Brunch và Recovery Image (dùng Winrar ver mới nhất) đã tải bên trên vào đây. Đổi tên file Recovery Image thành chrome.bin cho dễ thao tác. Ta được một folder như sau:

Em tạo trên ổ D nên sẽ được một thư mục có đường dẫn:
Code:
D:\chrome\
Code:
/mnt/d/chrome/CÀI ĐẶT
1. Tạo folder cài đặt (khác với folder chứa file khởi chạy ở trên)
Tại ổ D, hoặc E,... bất kì (không nên tạo trên ổ C để tránh mất mát khi cài lại Win), tạo một thư mục đặt tên là chromeos (hoặc tên gì tuỳ các bác nhưng lưu ý đặt tên không dấu không cách).
Tương tự như trên ta có đường dẫn đến folder cài đặt:
2. Mở Ubuntu, chạy code:
3. Trỏ tới folder chứa file khởi chạy bằng lệnh cd:
4. Chạy tiếp code cài đặt có dạng:
5. Chạy được đến bước này là đã thành công. Các bác gõ dualboot rồi bấm Enter là xong.

Tại ổ D, hoặc E,... bất kì (không nên tạo trên ổ C để tránh mất mát khi cài lại Win), tạo một thư mục đặt tên là chromeos (hoặc tên gì tuỳ các bác nhưng lưu ý đặt tên không dấu không cách).
Tương tự như trên ta có đường dẫn đến folder cài đặt:
Code:
/mnt/d/chromeos/2. Mở Ubuntu, chạy code:
Code:
sudo apt update && sudo apt -y install pv cgpt3. Trỏ tới folder chứa file khởi chạy bằng lệnh cd:
Code:
cd /mnt/d/chrome/4. Chạy tiếp code cài đặt có dạng:
Code:
sudo bash chromeos-install.sh -src chrome.bin -dst đường_dẫn/chromeos.img -s size=> Cuối cùng em được lệnh sau:
- đường_dẫn là đường dẫn tới folder cài đặt đã tạo ở trên. Ví dụ đường dẫn của em là /mnt/d/chromeos/
- size là dung lượng các bác muốn, các bác thay con số muốn tạo tối thiểu là 14. Ví dụ em sẽ để 30
Code:sudo bash chromeos-install.sh -src chrome.bin -dst /mnt/d/chromeos/chromeos.img -s 30
5. Chạy được đến bước này là đã thành công. Các bác gõ dualboot rồi bấm Enter là xong.
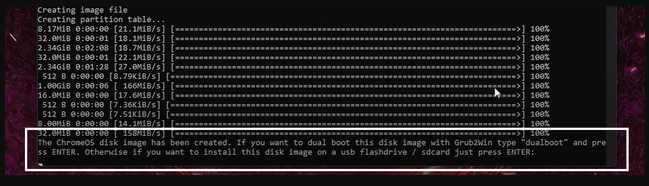
DUAL BOOT
1. Cài đặt và mở Grub2Win. Nó hỏi gì thì cứ chọn Yes.
2. Chọn Manage Boot Menu, chọn tiếp Import Configuration File => Chrome. Tìm đến folder cài đặt ChomeOS ban nãy, chọn file chromeos.grub.txt.
*Nếu các bác bị lỗi Import Error thì làm lần lượt các bước sau:
1. Mở file chromeos.grub.txt, copy lấy phần text bên trong {} như sau:

2. Mở Grub2Win, Chọn Manage Boot Menu, Add A New Entry, chỗ Type chọn custom code, Edit Custom Code, một cửa sổ Notepad hiện lên thì các bác paste phần text ở bước 1 vào, Ctrl S, tắt Notepad đi rồi sửa Title và Icon cho theo ý của các bác là xong.
3. Làm tương tự với phần text Brunch Settings bên dưới, cái này dùng để config mấy cái nâng cao các bác có thể skip cũng được.
2. Chọn Manage Boot Menu, chọn tiếp Import Configuration File => Chrome. Tìm đến folder cài đặt ChomeOS ban nãy, chọn file chromeos.grub.txt.
*Nếu các bác bị lỗi Import Error thì làm lần lượt các bước sau:
1. Mở file chromeos.grub.txt, copy lấy phần text bên trong {} như sau:
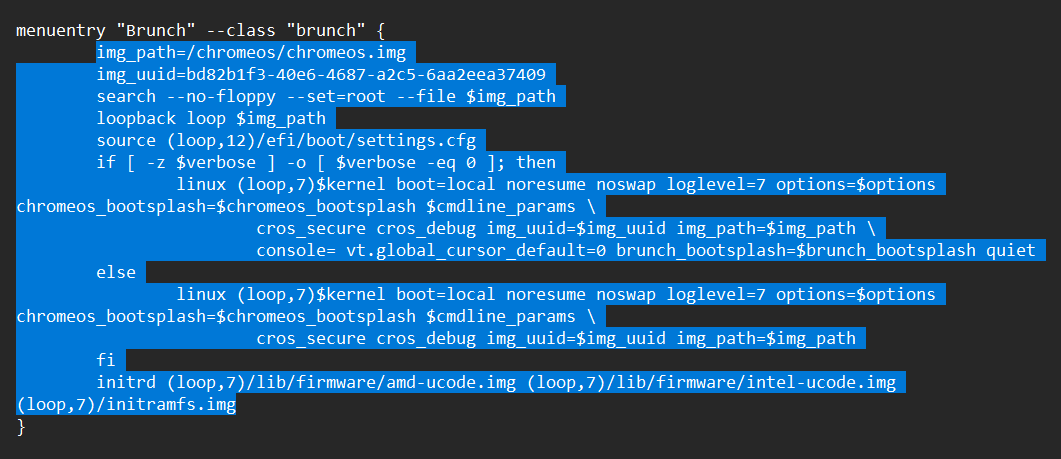
2. Mở Grub2Win, Chọn Manage Boot Menu, Add A New Entry, chỗ Type chọn custom code, Edit Custom Code, một cửa sổ Notepad hiện lên thì các bác paste phần text ở bước 1 vào, Ctrl S, tắt Notepad đi rồi sửa Title và Icon cho theo ý của các bác là xong.
3. Làm tương tự với phần text Brunch Settings bên dưới, cái này dùng để config mấy cái nâng cao các bác có thể skip cũng được.
Đến đây là đã hoàn thành việc cài đặt. Các bác khởi động lại rồi chọn vào ChromeOS trong menu grub. Chúc các bác thành công.
GÕ TIẾNG VIỆT
BẬT CHẾ ĐỘ HIỆU NĂNG CAO
Mặc định trên nhiều chip, Chrome OS nó chỉ nhận một nửa số nhân để tiết năng lượng. Để vậy cho pin trâu mát máy, còn để nó nhận full hiệu năng của chip thì làm như sau:
Mở Chrome, trong thanh địa chỉ nhập:
[
Chọn Enables Hyper-threading on relevants CPUs.

Mở Chrome, trong thanh địa chỉ nhập:
Code:
chrome://flags/#scheduler-configurationChọn Enables Hyper-threading on relevants CPUs.
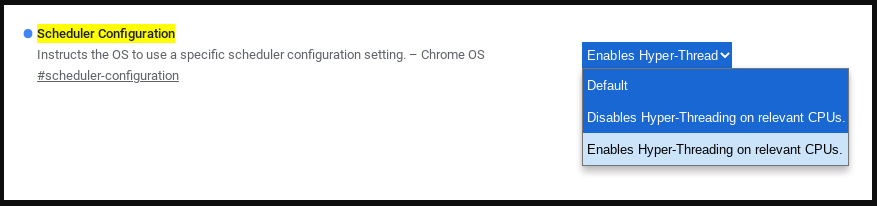
CÀI ĐẶT NÂNG CAO
Để config nâng cao cho ChromeOS các bác làm theo các bước sau:
1. Ctrl Alt F2, nhập code
2. Chọn kernel, trừ các dòng Chromebook và Macbook ra, cứ chọn phiên bản kernel cao nhất.
3. Các option nâng cao:
Space để chọn, Enter để sang bước tiếp theo
1. Ctrl Alt F2, nhập code
Code:
chronos
Code:
sudo edit-brunch-config3. Các option nâng cao:
Space để chọn, Enter để sang bước tiếp theo
4. Các command khác:
- "enable_updates": native update, không nên chọn
- "pwa": trình update của brunch, nên chọn - sẽ hướng dẫn phần sau
- "android_init_fix": nếu không chạy được app android thì bật cái này
- "mount_internal_drives": mount các phân vùng khác vào Files
- "chromebook_audio": bật audio trên các dòng Chromebook không được hỗ trợ
- "native_chromebook_image": cài brunch trên các dòng Chromebook
- "broadcom_wl": bật khi ko nhận wifi trên card wifi Broadcom
- "iwlwifi_backport": bật khi ko nhận wifi trên card wifi Intel
- "rtl*****": bật khi dùng card wifi có mã tương ứng
- "ipts_touchscreen": bật cảm ứng cho màn hình cảm ứng ipts (SP4/5/6,SB1/2),
- "ithc_touchscreen": bật cảm ứng cho màn hình cảm ứng ithc (SP7+,SB3+),
- "goodix": tăng cường cảm ứng cho màn hình goodix,
- "invert_camera_order": bật nếu camera bị ngược,
- "no_camera_config": bật nếu không nhận camera,
- "oled_display": bật hỗ trợ màn hình Oled (kernel 5.10),
- "acpi_power_button": nếu ấn giữ nguồn không hiện Power menu hay tắt máy bị power off đột ngột thì bật nút này,
- "alt_touchpad_config": bật nút này nếu touchpad có vấn đề,
- "alt_touchpad_config2": bật cái này nếu cái trên không fix được,
- "internal_mic_fix": bật nút này nếu mic có vấn đề,
- "internal_mic_fix2": bật cái này nếu cái trên không fix được,
- "sysfs_tablet_mode": bật chế độ tablet bằng sysfs
- echo 1 | sudo tee /sys/bus/platform/devices/tablet_mode_switch.0/tablet_mode dể bật hoặc thay bằng 0 để tắt
- "force_tablet_mode": bật chế độ tablet khi khởi động,
- "suspend_s3": bật nút này khi sleep bị lỗi,
- "advanced_als": tăng độ sáng khi khởi động/fix màn hình không sáng như trong windows.
- "enforce_hyperthreading=1": bật chế độ hiệu năng cao, dùng linux thì nên bật.
- "i915.enable_fbc=0 i915.enable_psr=0": bật nếu dùng crouton (kernel 5.4).
- "psmouse.elantech_smbus=1": sửa lỗi touchpad elantech.
- "psmouse.synaptics_intertouch=1": bật hỗ trợ cảm ứng nhiều hơn 2 ngón trên touchpad.
UPDATE OTA
Sau khi đã bật pwa trên phần Cài đặt nâng cao, truy cập link sau để update
Brunch PWA
hoặc PWA by ITESaurabh
Chọn Install Brunch rồi qua ChromeOS Updater để Install nốt ChromeOS
Brunch PWA
hoặc PWA by ITESaurabh
Chọn Install Brunch rồi qua ChromeOS Updater để Install nốt ChromeOS
FIX LỖI LỆCH GIỜ WINDOWS
do Win vẫn dùng GMT (ngu vl) còn ChromeOS dùng UTC nên bị lệch như thếCòn 1 vấn đề là chuyển đổi qua lại bị lỗi múi giờ.
Có cách nào khắc phục không bác?
fen tải cái này về win rồi chạy nhé
Windows UTC Time
Last edited:

 laptop mới thì quá dư cấu hình rồi.
laptop mới thì quá dư cấu hình rồi.
