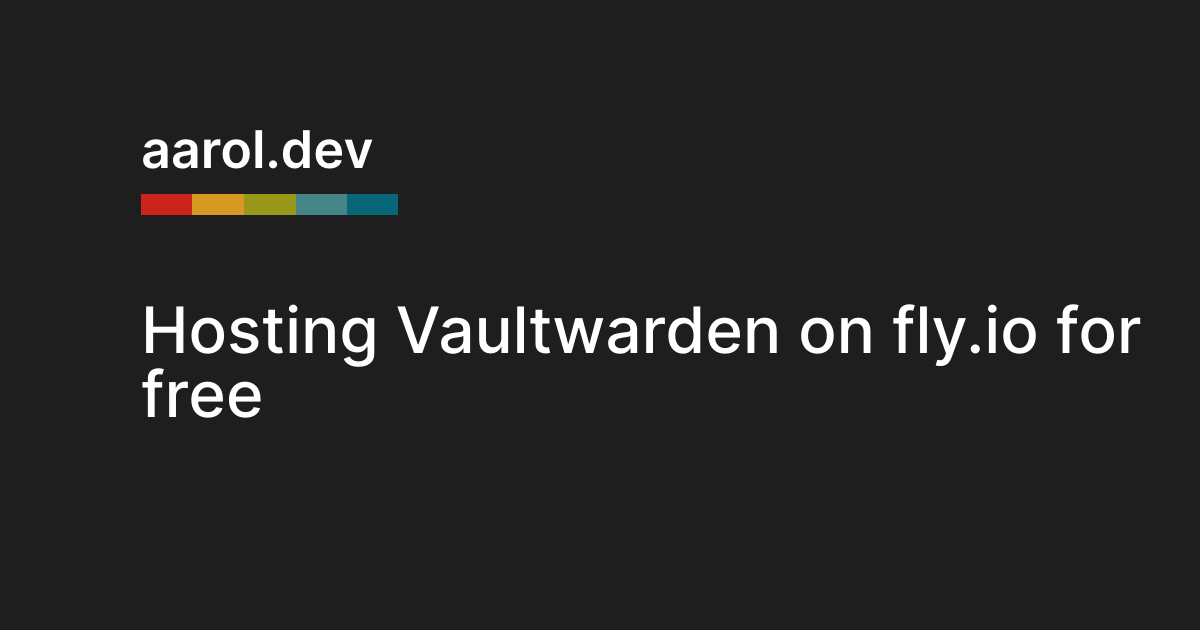hoanganh.pro
Senior Member
Trước đây mình có làm theo bài viết: Hướng dẫn selfhost Bitwarden miễn phí bằng Railway của bác @Fioren. Tuy nhiên bên Railway hiện tại chỉ cho chúng ta 5$ miễn phí và số tiền này sẽ bị trừ đi hàng ngày. Như tài khoản của mình mỗi ngày bị trừ khoảng 0.03$, như vậy 5/0.03=166 ngày.
Do vậy mình có Google các dịch vụ khác để đăng ký miễn phí làm phương án thay thế cho bên Railway thì có tìm được bên Fly.oi hiện cũng miễn phí 5$/tháng.
Lưu ý: Khi đăng ký Fly cần yêu cầu thẻ Credit Card, họ cho chúng ta 5$/tháng và sẽ trừ tiền nếu sử dụng quá mức đó, và chính sách của họ có thể thay đổi theo thời gian. Các bạn nên tìm hiểu đọc thêm tại đây: Fly App Pricing (https://fly.io/docs/about/pricing/)
Mình có tìm được 1 trang bằng tiếng Anh hướng dẫn cách đăng ký, bạn nào rành tiếng Anh có thể làm theo bài viết này: Hosting Vaultwarden on fly.io for free - aarol.dev (https://aarol.dev/posts/vault-self-host).
***
XEM THÊM:
Hướng dẫn self-hosted vaultwarden (bitwarden) trên VPS của thím @ntth
Hướng dẫn Self-Hosted VaultWarden với Máy ảo EC2 trên AWS Cloud
Kinh nghiệm sử dụng VPN của thím @vincvn
***
Trong bài viết này mình sẽ trình bày từng bước cụ thể, cho một người chưa biết gì (như mình) cũng có thể làm được nhé!
Mình thấy cách trình bày bài viết của bác Fioren rất khoa học dễ hiểu vậy nên mình xin phép được trình bày tương tự bác Fioren.
Do vậy mình có Google các dịch vụ khác để đăng ký miễn phí làm phương án thay thế cho bên Railway thì có tìm được bên Fly.oi hiện cũng miễn phí 5$/tháng.
Lưu ý: Khi đăng ký Fly cần yêu cầu thẻ Credit Card, họ cho chúng ta 5$/tháng và sẽ trừ tiền nếu sử dụng quá mức đó, và chính sách của họ có thể thay đổi theo thời gian. Các bạn nên tìm hiểu đọc thêm tại đây: Fly App Pricing (https://fly.io/docs/about/pricing/)
Mình có tìm được 1 trang bằng tiếng Anh hướng dẫn cách đăng ký, bạn nào rành tiếng Anh có thể làm theo bài viết này: Hosting Vaultwarden on fly.io for free - aarol.dev (https://aarol.dev/posts/vault-self-host).
***
XEM THÊM:
Hướng dẫn self-hosted vaultwarden (bitwarden) trên VPS của thím @ntth
Hướng dẫn Self-Hosted VaultWarden với Máy ảo EC2 trên AWS Cloud
Kinh nghiệm sử dụng VPN của thím @vincvn
***
Trong bài viết này mình sẽ trình bày từng bước cụ thể, cho một người chưa biết gì (như mình) cũng có thể làm được nhé!
Mình thấy cách trình bày bài viết của bác Fioren rất khoa học dễ hiểu vậy nên mình xin phép được trình bày tương tự bác Fioren.
A/ Giới Thiệu:
Bitwarden là dịch vụ quản lí, sync mật khẩu. Video này sẽ hướng dẫn cách tự tạo "server" để chạy Vaultwarden. Vaultwarden là một nhánh của Bitwarden nó được viết lại hoàn toàn bằng ngôn ngữ Rust nhằm mục đích chạy nhanh hơn so với bản Bitwarden gốc. Và nó không khác gì Bitwarden cũng là mã nguồn mở và thêm các tính năng pro của Bitwarden. Mục đích của việc sử dụng Vaultwarden mà không dùng Bitwarden, đơn giản vì Bitwarden quá nặng không phù hợp để sử dụng các dịch vụ miễn phí.
B/ Các bước thực hiện:
1. Tạo tài khoản Fly.io: Truy cập Fly.io để tạo tài khoản
2. Tải PowerShell: Link tải
3. Cài đặt flyctl, mở PowerShell và gõ lệnh (các lệnh sau bước này đều thực hiện trên PowerShell):
4. Đăng nhập. Trên PowerShell gõ lệnh:
5. Tiếp tục gõ lệnh sau để khởi chạy ứng dụng:
6. Chỉnh sửa file fly.toml, chọn chỉnh bằng Notepad.
Copy đoạn mã trong link sau vào Notepad:
B/ Các bước thực hiện:
1. Tạo tài khoản Fly.io: Truy cập Fly.io để tạo tài khoản
2. Tải PowerShell: Link tải
3. Cài đặt flyctl, mở PowerShell và gõ lệnh (các lệnh sau bước này đều thực hiện trên PowerShell):
Code:
pwsh -Command "iwr https://fly.io/install.ps1 -useb | iex"
Code:
fly auth login
Code:
fly launch
Code:
.\fly.toml
Code:
app = "buildertv" #Mục “buildertv” này thay bằng tên của bạn
kill_signal = "SIGINT"
kill_timeout = 5
primary_region = "sin" #Thay đổi theo vùng bạn đã chọn
processes = []
[env]
SIGNUPS_ALLOWED = "true" # Mục này nếu bạn không muốn cho web đăng ký nữa thì chọn false
[build]
image = "vaultwarden/server:latest"
[mounts]
source = "vw_data"
destination = "/data"
[experimental]
auto_rollback = true
[[services]]
http_checks = []
internal_port = 80
processes = ["app"]
protocol = "tcp"
script_checks = []
[services.concurrency]
hard_limit = 25
soft_limit = 20
type = "connections"
[[services.ports]]
force_https = true
handlers = ["http"]
port = 80
[[services.ports]]
handlers = ["tls", "http"]
port = 443
[[services.tcp_checks]]
grace_period = "1s"
interval = "15s"
restart_limit = 0
timeout = "2s"7. Tạo 1 phân vùng data 1GB
7a. ADMIN_TOKEN
8. Triển khai deploy
9. Tạo tài khoản trên host của bạn
10. Export dữ liệu từ Bitwarden® server (nếu có)
11. Import dữ liệu vào tài khoản mới trên host của bạn
12. Đăng nhập trên tiện ích Chrome và điện thoại
Video hướng dẫn:
Link web để thuận tiện cho copy mã code:
---
Code:
fly volumes create vw_data --size 1
Code:
fly secrets set ADMIN_TOKEN='YOUR_TOKEN_HERE'
Code:
fly deploy10. Export dữ liệu từ Bitwarden® server (nếu có)
11. Import dữ liệu vào tài khoản mới trên host của bạn
12. Đăng nhập trên tiện ích Chrome và điện thoại
Video hướng dẫn:
Link web để thuận tiện cho copy mã code:
---
Last edited: