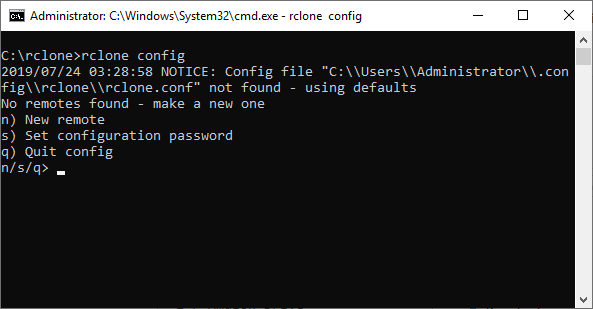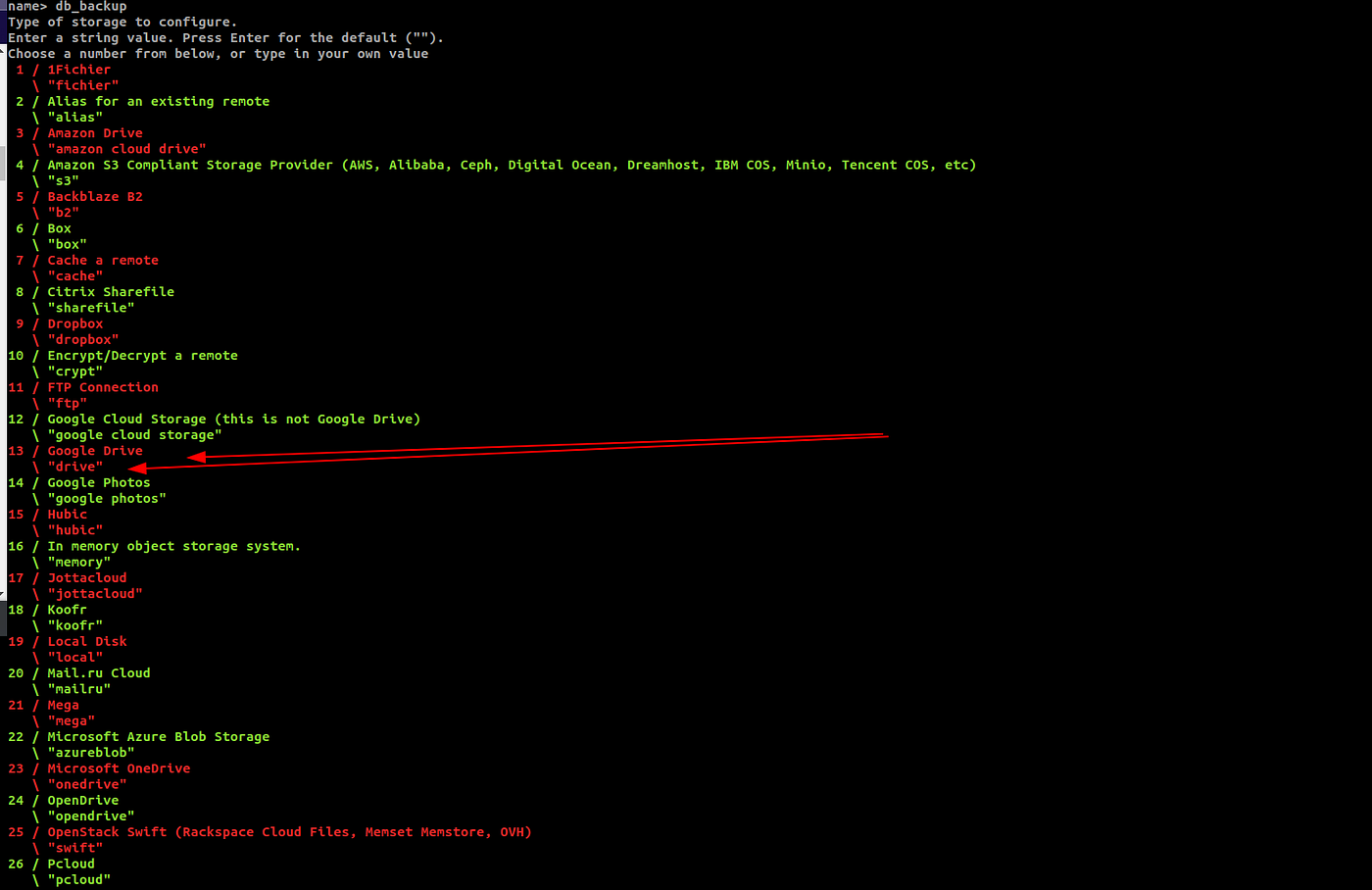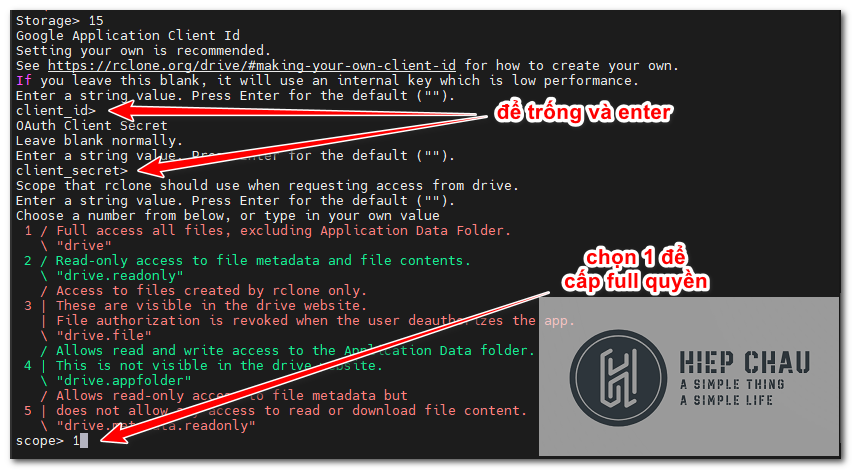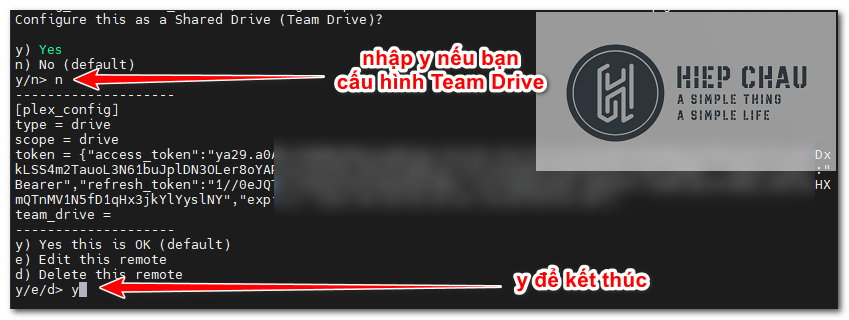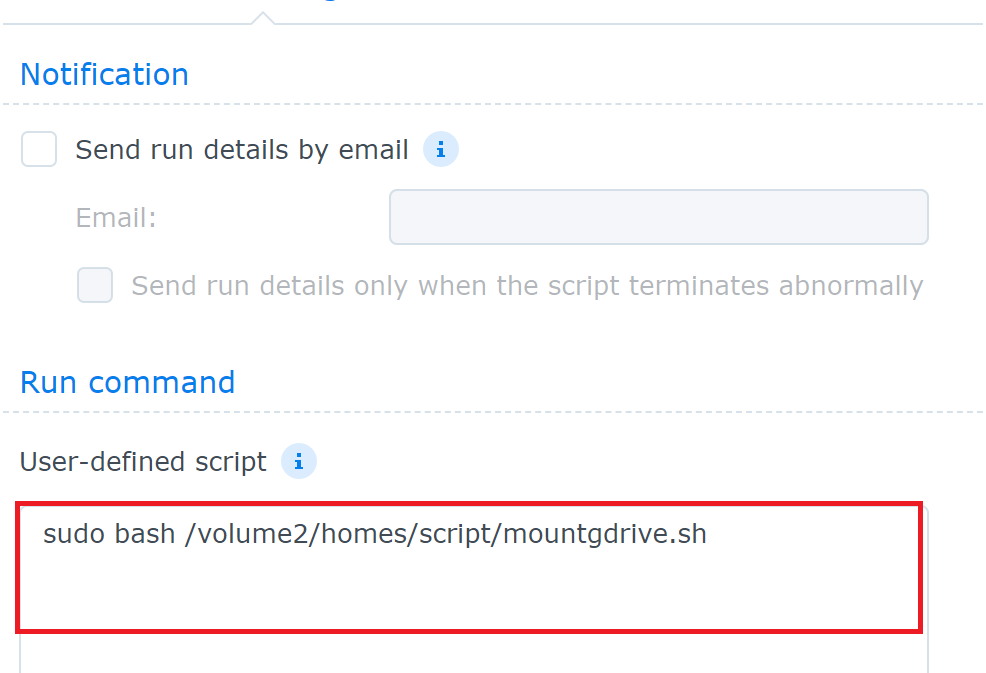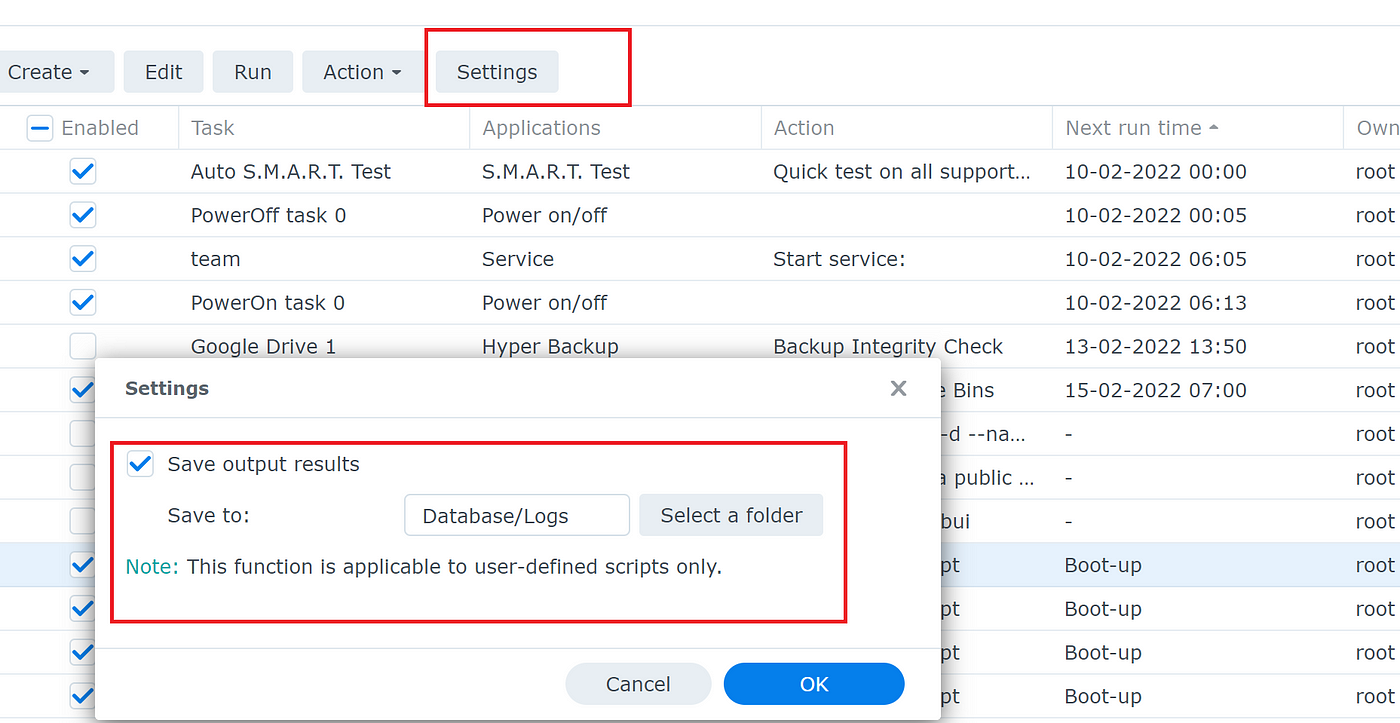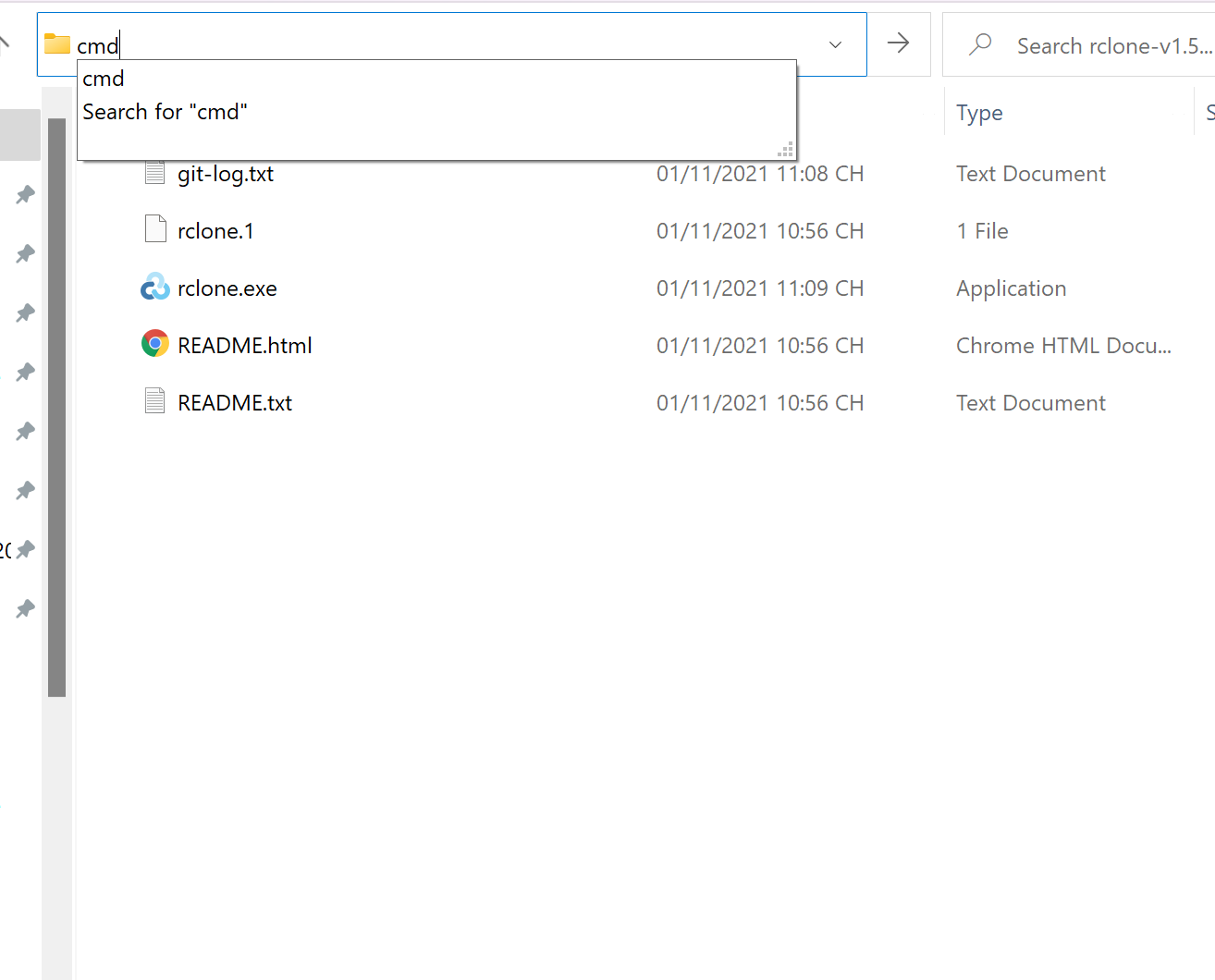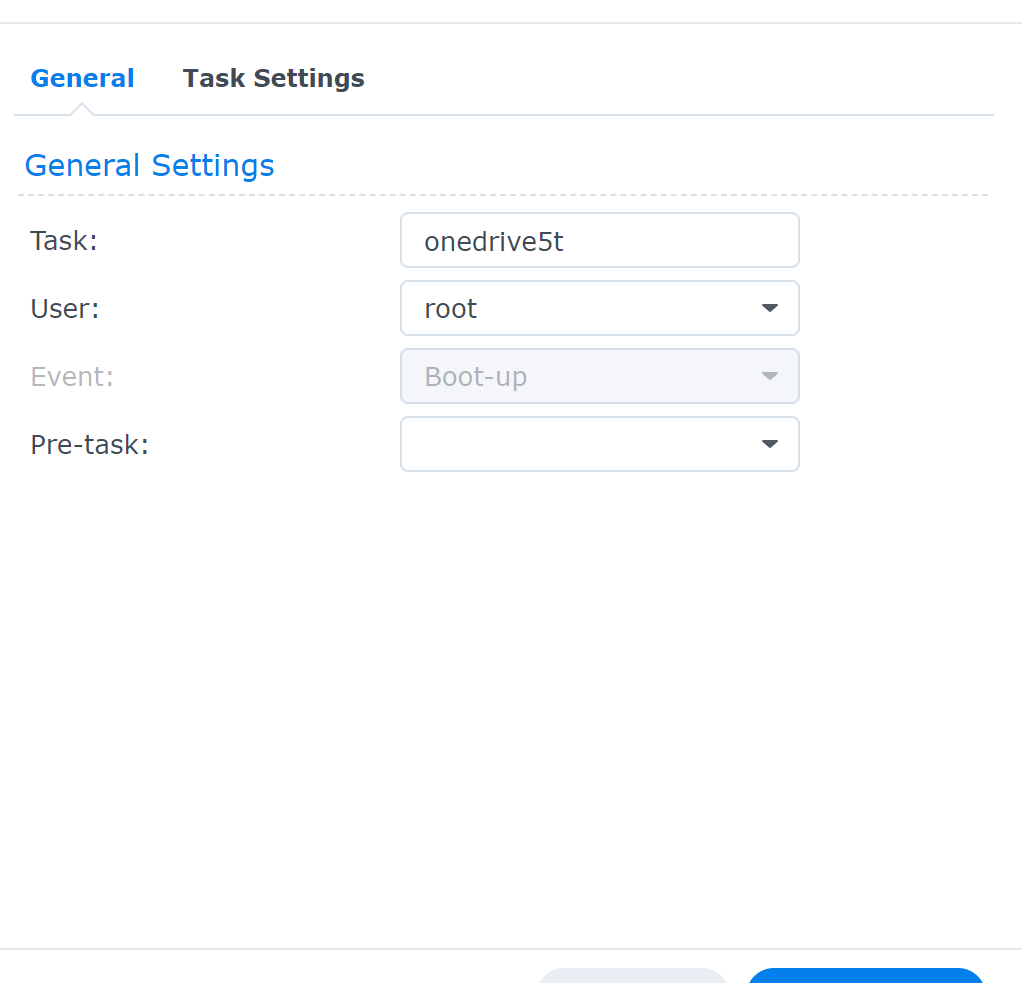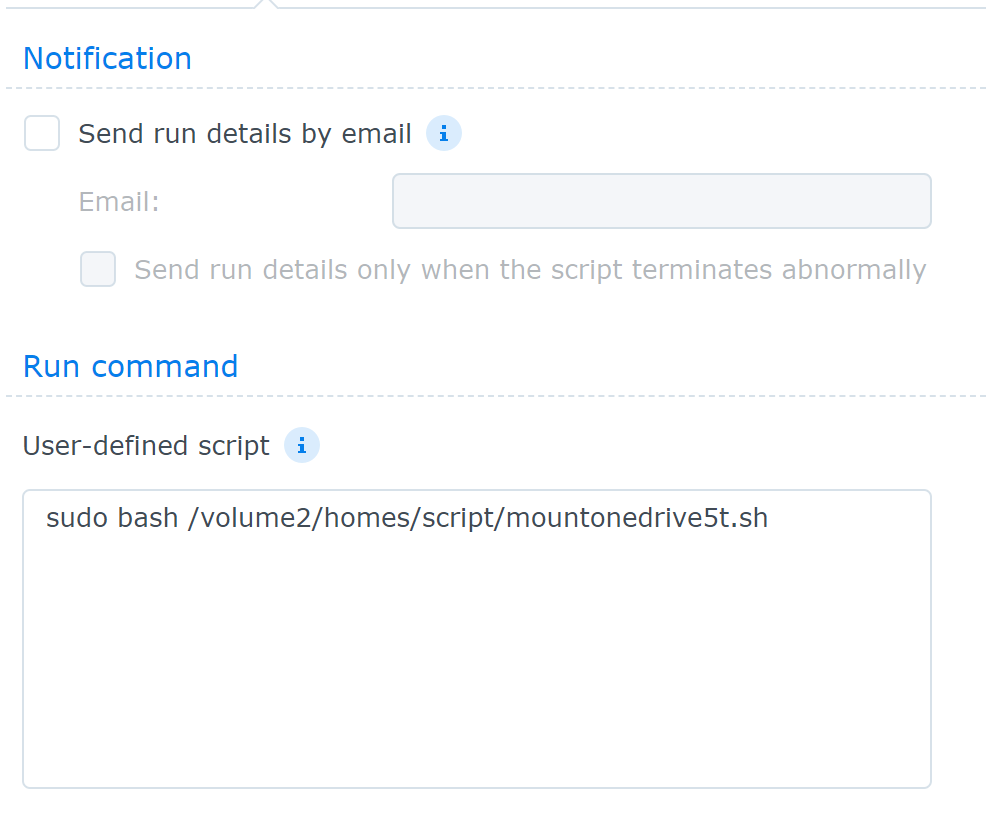Plex cloud vào Nas synology/Xpenology bằng Rclone
Hi các bạn, mình là tay mơ tập chơi Synology để xem video qua plex. Chả là có mấy cái acc cloud google và ondrive nên add vào như một ổ đĩa trên dsm cho nó tiết kiệm, sau hồi mày mò tìm tòi thì mình cũng đã làm được nên chia sẻ cho anh em. Mình sẽ chia sẻ theo một khía cạnh là tay mơ, biết đến synology và linux là con số 0 và làm theo trên mạng để thành công thôi. Trước khi vào bài, mình xin chia sẻ link tham khảo nhé
https://nguyenvinh.net/nas-synology-cai-dat-plex-media-server.html
https://rclone.org/drive/
Okay Let’s go nào.
Cơ bản thì quy trình sẽ có 3 bước: Cài đặt rclone vào dsm, tạo file config (file cho phép truy cập vào tài khoản cloud của bạn) và cuối cùng là mount cloud thành một ổ đĩa
B1: Cài rclone vào dsm
Để cài đặt thì bạn phải ssh vào dsm của bạn. Mở cmd của laptop lên (hay mac là smb) nhập vào
Ví dụ
Trong đó Chris là username truy cập synology và localhost là địa chỉ ip synology. Sau đó nhập password.
Cài đặt rclone vào synology bằng dòng lệnh
curl
https://rclone.org/install.sh | sudo bash
Sau đó bấm enter để nó cài đặt là được
B2. Cấu hình rclone với tài khoản cloud
Ta chuyển sang tài khoản root (theo kinh nghiệm thất bại nhiều lần thì chuyển sang tài khoản root mình thành công)
Sau đó nhập password
Cấu hình config bằng dòng lệnh
rclone config
Chọn n để cấu hình mới. sau đó nhập tên bạn muốn tạo (bất kì tên nào bạn thích ví dụ mình nhập gdrive).
sau đó chọn googledrive tương ứng mình chọn số 13.
Tiếp theo các bạn để trống và bấm enter ở “
client_id” và “
client_secret”.Tại mục scope các bạn chọn 1 để cấp full quyền nhé.
Tiếp tục làm theo hình bên dưới
sau khi chọn n ở bước auto config, sẽ ra đường link cho bạn xác nhận, copy và paste vào trình duyệt, đăng nhập vào tài khoản google của bạn, lấy verification code sau đó paste lại để cài đặt.
Tiếp đến ở bước này, nếu bạn cấu hình team drive thì chọn yes, không thì chọn no nhé.
vậy là xong cấu hình rclone config, ta chọn q để quit, sang bước mount nhé.
B3: Mount google drive vào thư mục của bạn trên synology
Ở bước này, thể thuận lợi cho việc fix lỗi xảy ra cũng như dễ làm thì bạn nên tạo 3 thư mục (nên tạo trong thư mục /volume/homes/). Ở đây mình tạo 2 thư mục trước, đó là log và scripts, còn thư mục thứ 3 mình sẽ tạo sau. Log chứa lỗi xảy ra và scripts để lưu các file lệnh.
Tạo mount point bằng lệnh
Ví dụ như mình tạo thư mục sẽ chứa ổ googledrive tên là gdrive
Sau này ta sẽ mount google drive vào thư mục gdrive này.
Tải notepad ++ về laptop của bạn để thuận tiện việc nhập lệnh.
Tạo file mountgdrive.sh trong thư mục scripts.
Nhập dòng lệnh
Trong đó, bạn thay đường dẫn file .sh và thư mục gdrive cho đúng với nas của bạn. Lưu file lại.
Chạy file vừa cấu hình và thiết đặt tự động chạy mỗi lần khởi động
Vào Control Pannel → Task Scheduler
Nhớ chọn user là root nhé.
Chọn đường dẫn tới file .sh của bạn.
ở mục setting chọn đường dẫn tới file logs để xem lỗi xảy ra nếu có.
Xong ban thử Run triggered vừa tạo xem nhé.
Nếu báo lỗi password do dùng user root thì bạn có thể bỏ dòng “sudo” ở mục run-command hoặc giữ nguyên và nhập lệnh dưới để không hỏi pass
%sudo ALL=NOPASSWD: ALL
hoặc nhập lệnh bên dưới vào bên trước lệnh trong file .ssh
$echo <password> | sudo -S <command>
Vậy là xong, thử run và tận hưởng nhé.
Khác: Thêm onedrive business vào Synology
Các bạn làm tương tự nhu googledrive nhé, tới bước config
tới bước này bạn chọn n nhé.
ở bước này ta tải rclone về máy tính riêng, sau đó chạy cmd trong thư mục gốc rclone
Gõ cmd trong thư mục rclone vừa tải về để khởi chạy
sau đó nhập
copy địa chỉ sang trình duyệt, đăng nhập vào onedrive của bạn vào copy secret code paste vào cmd của synology
Tiếp đến, chọn như hình.
Ta cũng tạo một mount point giống như trên googledrive bằng lệnh mkdir. Ví dụ
thay đường dẫn tương ứng với máy của bạn nhé.
ta cũng tạo một file .sh để dễ xử lý
nhập lệnh
Thay onedrive ở trên bằng tên config chon ondrive của bạn và ở dưới là dduwognf dẫn tới mount point bạn vừa tạo ở trên.
Ta cũng tạo triggered tương tự như google drive ở trên và khỏi chạy thôi
Vậy là xong thưởng thức thôi các bạn nhé.