xda160
Senior Member
Viết tiếp về phần mềm đi bác ơi
xin post để viết về router OS
xin post để viết về nas
xin post để viết về router OS
xin post để viết về nas
đã update bài viết về routerViết tiếp về phần mềm đi bác ơi

phần setting trong vswitch và port group bạn có để ntn ko:Mình tiếp tục viết tiếp về Router + Switch
Nhu cầu: Load balancing 2 mạng WAN, sử dụng 2 Port Lan 10Gbps và 2 Port Lan Broadcom 1Gbps làm switch, 2 port LAN intel sẽ chạy WAN
Lý thuyết có 2 cách:
=> Chốt chọn cách 1 vì khi passthrough vào pfsense cái card mạng, không hiểu sao máy thật sử dụng bị cà dựt, mình đoán do điện áp từ cổng LAN pfsense quản lý ko tốt lắm, bơm điện hơi mạnh vào PC
- Cách 1: Tạo switch và port group ảo sau đó add vào máy ảo để dùng, có thể tận dụng 1 cái switch thật 4 port 1Gbps để cắm 2 đường WAN vào để đỡ tốn cổng LAN (tức là cắm 2 WAN chung 1 LAN)
- Cách 2: Passthrough trực tiếp card LAN vào pfsense và sử dụng như 1 router thật
- Thực hiện theo cách số 1:
View attachment 1642215
- Đầu tiên mình tạo 3 switch ảo trên esxi (2 WAN, 1 LAN cho đường 1Gbps, đường 10Gbps sẽ là switch mặc định vSwitch0 nên không cần tạo, mục đích cũng dùng line này để làm port Management luôn), tương ứng với mỗi switch mình sẽ cho 1 up link là 1 đường LAN thật
View attachment 1642224
- Sau khi tạo switch ảo, tiếp tục tạo Port Group LAN và WAN, lưu ý phải kiểm tra xem là port group WAN có đang chạy Vlan không? Nếu có thì tag luôn vào, không thì phải tag trong pfsense, mình tạo luôn trên đây cho tiện.
View attachment 1642228
- Sau khi tạo thì được mớ port group sau để add vào máy ảo khi cần
- Tiếp theo thì chỉ việc tạo máy ảo thôi, setup như hình là đủ cân hơn trăm thiết bị
View attachment 1642247
- Phần setup thì mình không hướng dẫn vì nó chỉ next next là xong rồi
- Sau khi setup xong thì cắm dây mạng LAN trên máy tính vào cổng LAN trên máy server sau đó set IP tĩnh cho máy là 192.168.1.x subnet là 255.255.255.0 => tiếp theo mở web browser lên và gõ vào địa chỉ http://192.168.1.1 => điền user name mặc định là "admin" password mặc định là "pfsense" vào trong trang đăng nhập
- Ở mục assign interface add tất cả các cổng LAN đang có
View attachment 1642250
- Ở port LAN đầu tiên, setup như hình, mục IP có thể số mấy tùy thích
View attachment 1642252
- Ở port LAN chạy WAN thì điền username với password PPPOE được nhà mạng cấp như hình
View attachment 1642256
- Bật DHCP ở mục services LAN
Phần setup cơ bản đã xong, bây giờ có thể dùng được rồi, tiếp theo là phần setup nâng cao nhé
- Đầu tiên là cách Load balancing 2 WAN
- Vô System -> Routing -> Gateways Group -> Add -> Chỉnh 2 WAN là tier 1 -> Đặt tên cho Group save lại là xong
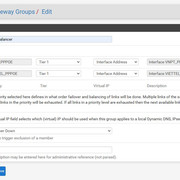
- Sau khi tạo Gateway Group thì phải vào Firewall -> Rules -> Chọn Tab Lan/Bridge -> Chỉnh gateway là Group mới tạo để Loadbalancing ở bước trên

Tiếp theo là tạo switch ảo cho nhiều port LAN
- Đầu tiên thì vô mục Interfaces -> Bridges -> Add rồi chọn những port LAN tham gia vào switch như hình
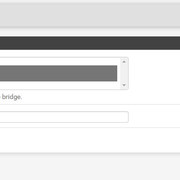
- Sau khi tạo Bridge xong thì vô mục Interfaces -> Click vào Bridge mới tạo rồi điền như hình, lưu ý IP phải khác với các mục LAN kia

- Mục firewall -> tạo thêm các Rule ở LAN1, LAN2, LAN3... và BridgeSwitch mới tạo và để ý mục gateway nhớ chọn Group balancing (nếu có)
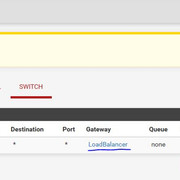
- Cuối cùng là bật DHCP ở Bridge lên và tắt DHCP ở các cổng LAN kia đi để tránh cấp IP lung tung

Thế là xong, rảnh mình viết tiếp về mục tạo SSL và DDNS trên này luôn
để theo vSwitch hết nhaphần setting trong vswitch và port group bạn có để ntn ko:
View attachment 1642752
Trong vswitch bạn có bật hết lên ko hay tắt hếtđể theo vSwitch hết nha
Mỗi task deep learning là 10wat điện đấy bác, còn face detection mỗi task 7 wat
Hướng dẫn thì trên forum của XPEN có. Thím muốn nhanh đỡ nhức đầu thì hộp em hỗ trợ cài từ a đến z. Thím chỉ ngồi chơi xơi nước xong là dùng thôi.Các bác ai có link hướng dẫn cài dva1622 trên esxi không ạ. Nhà đang thừa 1 con 10400T kèm main để nghịch thử

Case này khoai đấy. intel Gen 10 là phải patch driver của iGPU vì native driver ko supportHướng dẫn thì trên forum của XPEN có. Thím muốn nhanh đỡ nhức đầu thì hộp em hỗ trợ cài từ a đến z. Thím chỉ ngồi chơi xơi nước xong là dùng thôi.
Redpill or Automatic Redpill giờ hỗ trợ tự patch rồi mà bạn. hôm trước check automatic redpill thì chọn model là nó tự load module theo luônCase này khoai đấy. intel Gen 10 là phải patch driver của iGPU vì native driver ko support
View attachment 1652418
Uhm thím, thì thử mới biết nó ntn.Case này khoai đấy. intel Gen 10 là phải patch driver của iGPU vì native driver ko support
View attachment 1652418
6.7 update 3 bản này mình thấy stable và nhẹ nhấtBác @langtubac248 dùng ESXI bản bn thế ạ
E có 1 cổng LAN trên Main + 1 cổng LAN từ PCI + 1 switch thật 8 cổng TP-Link thì cho làm router quay PPPOE đc ko bác. E đọc bài của bác và nhiều bài rồi mà vẫn ko hiểu cách làm6.7 update 3 bản này mình thấy stable và nhẹ nhất

Làm được nhưng mình ko khuyến khích để router quay PPPoE lên máy ảo.E có 1 cổng LAN trên Main + 1 cổng LAN từ PCI + 1 switch thật 8 cổng TP-Link thì cho làm router quay PPPOE đc ko bác. E đọc bài của bác và nhiều bài rồi mà vẫn ko hiểu cách làm
chạy router trên máy ảo thì đòi hỏi card mạng phải tốt xíu, bạn kiếm được em intel dual port 1Gbps (loại chuyên chạy server) rồi hãy chạy routerE có 1 cổng LAN trên Main + 1 cổng LAN từ PCI + 1 switch thật 8 cổng TP-Link thì cho làm router quay PPPOE đc ko bác. E đọc bài của bác và nhiều bài rồi mà vẫn ko hiểu cách làm
Sao e làm giống hd của bác mà search bằng synology assistant ko ra ip để cài nhỉTiếp tục phần Nas xpenlogy trên ảo hóa esxi
- Đầu tiên tải bộ tools https://www.fshare.vn/file/17M8YWDVZ4BZ giải nén ra pass là 1 và tool https://www.starwindsoftware.com/starwind-v2v-converter về máy tính và setup như bình thường
- Sau khi chuẩn bị đã xong ta bắt đầu tiền hành cài đặt:
- Đầu tiên vào esxi setup phần cứng cho nas, lưu ý các phần chính sau:
- CPU 2 core trở lên
- Ram 2Gb trở lên
- Tạo 2 SATA Controller
- OS chọn Other Linux 4.x 64 bit
- Xóa toàn bộ ổ cứng lẫn ổ CD trong máy ảo
- Xóa SCCI controller sau khi tao xong SATA controller (khuyến nghị)
- Chỉnh Boot máy ảo về BIOS (Legacy) thay vì EFI (UEFI)
- Tiếp theo mở phần mềm Starwind lên chọn Local File -> Chỉnh đường dẫn tới file tinycore-redpill.v0.8.0.0.img -> Chọn mục remote VMware ESXi -> điền IP và password đăng nhập esxi -> Chọn tên máy ảo xpenlogy trong danh sách -> Chọn Esxi pre-allocated image (mục nào cũng ok) -> Convert -> Finish
- Tiếp theo là bước quan trong nhất:
- Kết nối vào esxi, edit cấu hình máy ảo Xpenlogy, sẽ thấy 1 ổ cứng 1Gb mới được tạo (ổ này sẽ đóng vai trò boot mồi thay USB) và mở rộng thuộc tính ổ cứng này ra, chọn controller cho ổ cứng là SATA controller 0 và ổ SATA này là vị trí 0:0 như hìnhView attachment 1652273
- Tiếp theo, tạo tiếp 1 ổ cứng dung lượng bất kỳ, ổ này set cho nó SATA controller là 1 và vị trí disk là 1:0 như hìnhView attachment 1652284
- Sau khi điều chỉnh xong mọi thứ thì boot vào DSM lấy IP, ssh vào DSM điền câu lệnh theo thứ tự sau:
- nhập lệnh "./rploader.sh update" nhập Y nếu được hỏi
- nhập lệnh "./rploader.sh fullupgrade" nhập Y nếu được hỏi
- nhập lệnh "curl --location "https://github.com/PeterSuh-Q3/tinycore-redpill/raw/main/my.sh.gz" -O; tar -zxvf my.sh.gz;"
- nhập lệnh "./my.sh"
- nhập lệnh "./my.sh DS920+F" (đoạn này có thể thay bằng bất kỳ model nào nha ví dụ DVA1622)
- nhập lệnh "exitcheck.sh reboot"
- Tham khảo thêm chi tiết cách cài tại topic: https://voz.vn/t/huong-dan-setup-cau-hinh-ds920-chay-dsm-7-1-danh-cho-newbie.565325/
- Sau khi setup xong thì coi xem phiên bản đang được cài là bản DSM bao nhiêu để tải file PAT tại: https://archive.synology.com/download/Os/DSMView attachment 1652311
- Sau khi reboot và tự khởi động vào DSM thì kết nối theo IP hiển thì để tiến hành cài đặt DSM7 như bình thườngView attachment 1652336
- Tạm viết tới đây thôi, rảnh mình bổ sung tiếp
