chuotchaxauxi
Senior Member
con win 11 này đang làm cho network + bluetooth của máy có vấn đề hay sao á. Bình thường stream game sang đt chơi vô tư, bây giờ bị giật chọt liên tục, bluetotoh thì yếu đi hẳn 



Vậy là lỗi chung rồi, tưởng mình mình bị
sao mình check update ko thấy gì nhỉmới update windows patch mới thì tay cầm chơi được rồi.
đang tìm hiểu tính năng Auto HDR của win11, nôm na thì nó làm cho mấy game ko support HDR nhìn đẹp hơn. Nhưng nhìn vẫn xấu hơn SDR native.
View attachment 813209

So sánh hiệu năng chơi game của Windows 11 và Windows 10: Khác biệt không lớn
Trong buổi ra mắt của Windows 11 hồi tháng 6, Microsoft đã khoe khoang rất nhiều về hiệu suất chơi game của hệ điều hành này.
Vì thế, khi Windows 11 chính thức được tung ra, nhiều người dùng đặc biệt là các game thủ đã đặt câu hỏi rằng liệu Windows 11 có hiệu năng chơi game tốt hơn Windows 10 hay không?

Để trả lời câu hỏi này, kênh YouTube có tên Testing Games đã đăng tải một video so sánh chi tiết hiệu năng chơi game giữa Windows 11 và Windows 10. Kết quả thu được có thể sẽ khiến nhiều người phải thất vọng.
So sánh hiệu năng chơi game của Windows 11 và Windows 10: Khác biệt không lớn
Quá trình thử nghiệm được tiến hành trên chiếc máy tính có cấu hình như sau:
Chiếc máy tính này sẽ được cài đặt cả Windows 10 lẫn Windows 11 và chạy các tựa game giống nhau để đo hiệu năng. Những tựa game được đưa vào thử nghiệm đều là game AAA yêu cầu cấu hình cao như Forza Horizon 4, Call of Duty: Warzone, Days Gone, CYBERPUNK 2077...
- CPU Core i5 10600K
- GPU GeForce RTX 3080 10GB
- 32GB RAM
Kết quả thử nghiệm cho thấy hiệu năng chơi game của Windows 11 không có khác biệt đáng kể so với Windows 10 trên hầu hết các tựa game. Người dùng chắc chắn sẽ khó mà cảm nhận được khi mà khác biệt chỉ ở mức 2 đến 5%. Mời bạn xem bảng dưới đây so sánh hiệu năng chơi game giữa Windows 11 và Windows 10 dễ dàng hơn, đơn vị của số liệu trong bảng là fps (số khung hình trên giây, càng cao càng tốt):
Danh mục Days Gone Forza Horizon 4 Call of Duty: Warzone CYBERPUNK 2077 Windows 11 186 187 138 91 Windows 10 184 186 133 92
Có thể thấy Windows 11 chưa thể hiện được sự vượt trội về khả năng chơi game so với Windows 10. Thậm chí, vẫn có những tựa game mà Windows 10 xử lý tốt hơn Windows 11.
Bạn có thể xem toàn bộ video thử nghiệm của Testing Games dưới đây:
Tuy nhiên, chúng ta cũng chưa thể đưa ra kết luận cuối cùng vào thời điểm này. Lý do là vì Windows 11 mới ra mắt nên chưa tối ưu một cách hoàn toàn với các phần mềm, driver và cả phần cứng. Chúng ta hãy cho Microsoft một thời gian để điều chỉnh xem mọi thứ có được khắc phục hay không.
https://www.anphatpc.com.vn/so-sanh...windows-10-khac-biet-khong-lon_idtin8168.html
Hướng dẫn cách cài đặt Windows 11 không cần TPM 2.0 cực kỳ đơn giản, giúp máy tính nào cũng có thể nâng cấp
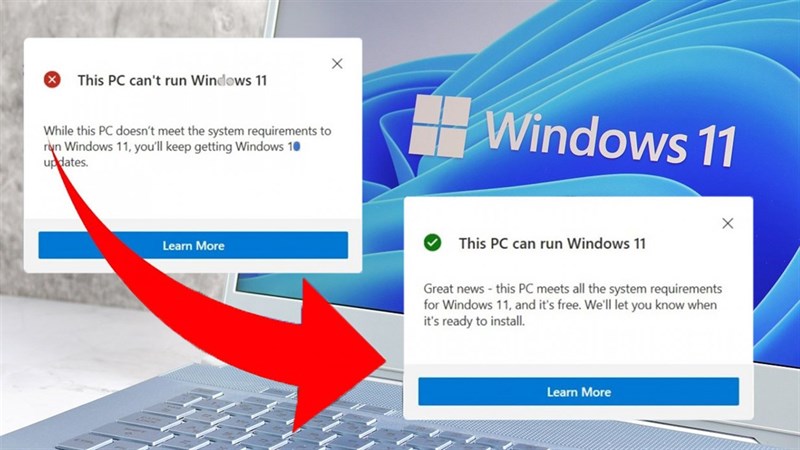
Windows 11 hiện đang là bản cập nhật hệ điều hành rất được yêu thích bởi các bạn đang sử dụng laptop Windows. Tuy nhiên, nhiều bạn có những chiếc máy hiện đại với cấu hình siêu khủng nhưng vì vướng phải chip bảo mật TPM 2.0 nên vẫn chưa thể cập nhật được Windows 11. Vì thế trong bài viết này mình sẽ hướng dẫn các bạn cách cài đặt Windows 11 không cần TPM 2.0 cực kỳ đơn giản, giúp máy tính nào cũng có thể nâng cấp.
Lưu ý: Đây là cách chính chủ đến từ Microsoft hướng dẫn trên trang chủ, tuy nhiên điều này không được khuyến khích vì có thể xảy ra xung đột.
Cách cài đặt Windows 11 không cần TPM 2.0
Chip bảo mật giúp mã hóa dữ liệu TPM 2.0 hầu như chỉ xuất hiện trên những dòng máy mới nhất và các dòng máy tính doanh nghiệp. Tuy nhiên, bạn vẫn có thể dùng cách dưới đây để thực hiện nâng cấp lên Windows 11. Bạn phải đáp ứng đủ điều kiện là máy tính có hỗ trợ chip bảo mật TPM 1.2.

Để kiểm tra máy tính của bạn có hỗ trợ chip bảo mật TPM 1.2 không bạn nhấn tổ hợp phím Windows + R > Nhập dòng lệnh tpm.msc. Phiên bản TPM sẽ được hiển thị dưới cùng bên phải của cửa sổ hiện ra. Nếu TPM chưa được bật bạn có thể vào BIOS để bật lên.
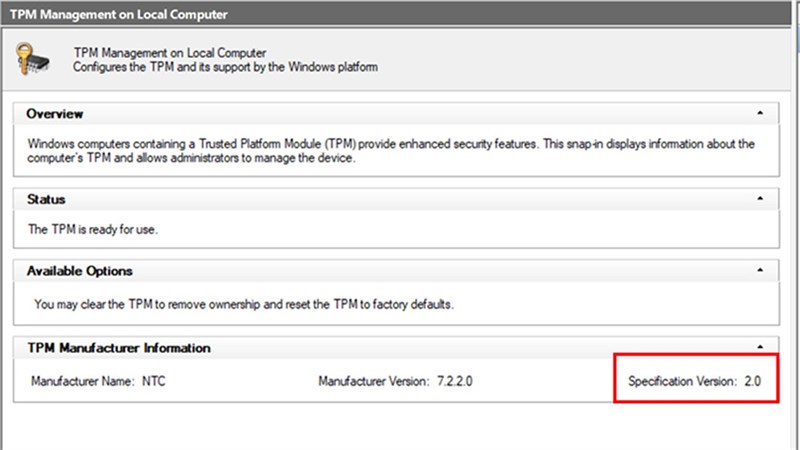
Tiếp theo, để có thể ‘lách luật’ và cài đặt Windows 11 lên máy tính bạn nhấn tổ hợp phím Windows + R > Nhập dòng lệnh regedit.
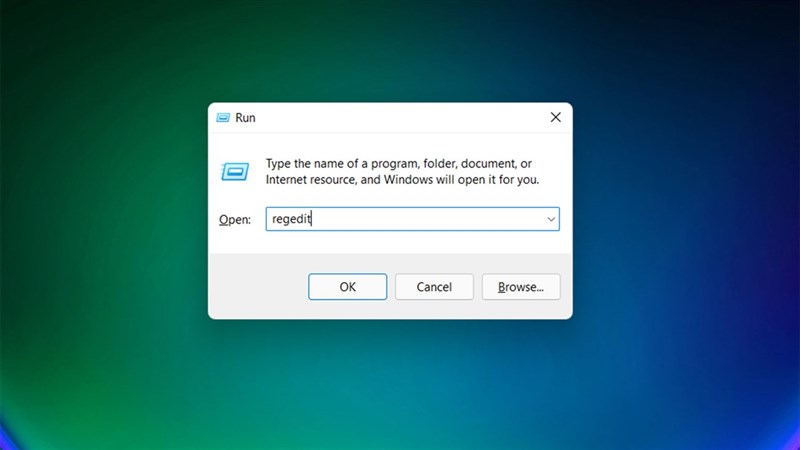
Và tiếp tục bạn truy cập vào key Registry HKEY_LOCAL_MACHINE\SYSTEM\Setup\MoSetup. Sau đó, bạn phải chuột và chọn tạo DWORD (32-bit) Value mới.
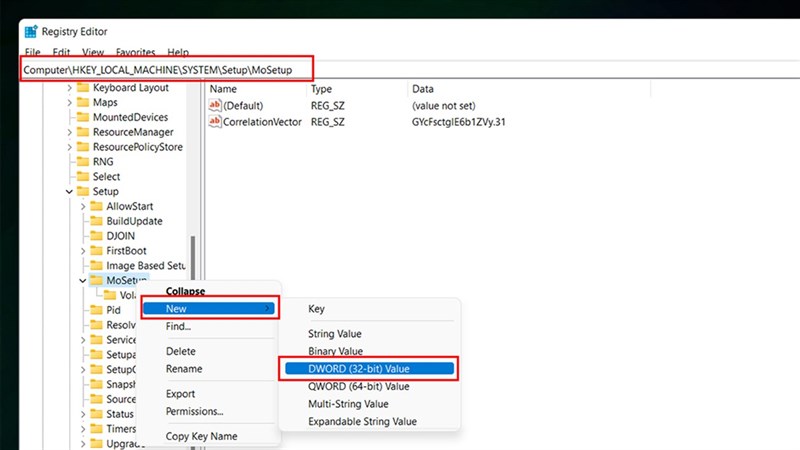
Cuối cùng bạn đặt tên AllowUpgradesWithUnsupportedTPMOrCPU và đặt giá trị là 1.
Cấu hình tối thiểu để có thể cập nhật Windows 11:
- Bộ xử lý: 64-bit 2 lõi 1GHz trở lên.
- RAM: 4GB.
- Dung lượng: 64GB.
- Firmware hệ thống UEFI và kích hoạt Secure Boot.

https://www.thegioididong.com/tin-tuc/cach-cai-dat-windows-11-khong-can-tpm-2-0-1390463
Mời tải và trải nghiệm Windows 11 SuperLite, siêu mượt, siêu nhẹ
Windows 11 được tung ra vào ngày 05/10 và nhận về những phản ứng trái chiều. Không ít người khen hệ điều hành mới của Microsoft nhưng cũng có ý kiến cho rằng Windows 11 vẫn chưa tối ưu, còn chậm và giật, lag.
Nếu bạn nằm trong số những người dùng bị giật, lag và chậm khi cài Windows 11 bản chính thức thì bạn có thể thử tải về và sử dụng bản Windows 11 SuperLite của GHOSTSPECTRE. Cái tên GHOSTSPECTRE không hề xa lạ trong giới độ, chế Windows. Nhà phát triển này thường xuyên tung ra các bản Windows tùy biến với chất lượng cao.
Giao diện chọn phiên bản của Windows 11 Pro - SuperLite/Compact
Windows 11 SuperLite của GHOSTSPECTRE là một phiên bản Windows 11 được tối ưu mạnh mẽ và giảm dung lượng. Vì thế, người dùng có thể cài đặt nó trên cả những máy tính, laptop cấu hình khiêm tốn.
Chi tiết các tính năng bị loại bỏ, được thêm vào... Windows 11 SuperLite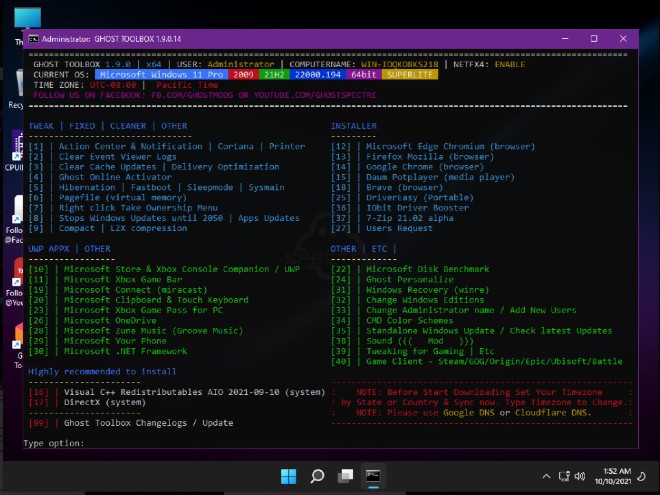
Các ưu điểm khác của Windows 11 SuperLite bao gồm:
Tuy nhiên, vì loại bỏ một số thành phần của Windows 11 chính thức nên Windows 11 SuperLite sẽ có một số nhược điểm như sau:
- Không yêu cầu máy tính phải có TPM 2.0, CPU được Microsoft hỗ trợ hay Secure Boot
- Giảm dung lượng file tải về và cài đặt
- Tối ưu hóa để sử dụng lượng RAM nhỏ nhất có thể
- Tối ưu để không gây ra hiện tượng Full Disk trên HDD
- Bật sẵn chế độ Performance, bổ sung công cụ Ghost
- Hỗ trợ đa ngôn ngữ
- Tạm dừng Windows Update đến năm 2077
- Tắt Windows Defender
- Tắt Remote Desktop
- Xóa OneDriver
- Tắt Action Center
- Tắt User Account Control
- Cùng những tính năng khác...
Bên cạnh Windows 11 SuperLite, GHOSTSPECTRE cũng tung ra bản Windows 11 Compact rút gọn hơn cả bản SuperLite. Bản Compact sẽ chỉ giữ lại các thành phần cơ bản và quan trọng của hệ điều hành.
- Phải cài đặt mới hoàn toàn chứ không thể nâng cấp từ Windows 10
- Không thể cập nhật bằng Windows Update mà chỉ được cập nhật bản mới từ GHOSTSPECTRE
- Khả năng bảo mật kém do đã tắt hoặc xóa nhiều tính năng liên quan
- Khả năng xử lý công việc có thể bị ảnh hưởng
- Cùng một số rắc rối khác...
Windows 11 SuperLite ngốn rất ít bộ nhớ RAM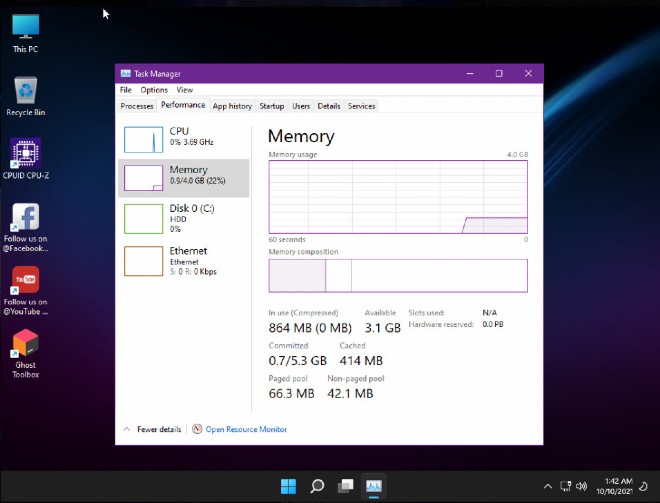
Cả hai bản SuperLite và Compact đều sẽ cung cấp hai lựa chọn là có Windows Defender hoặc xóa Windows Defender cho bạn lựa chọn. Nếu quan tâm, bạn có thể tải và tham khảo thông tin về Windows 11 SuperLite/Compact qua những đường link dưới đây:
Chúc các bạn thành công!
- Tải Windows 11 Pro - SuperLite/Compact Custom WinPE
- Tải Windows 11 Pro - SuperLite/Compact Normal
- Tham khảo thêm thông tin về Windows 11 SuperLite/Compact
https://quantrimang.com/moi-tai-va-trai-nghiem-windows-11-superlite-185193
5 lý do khiến cho thanh taskbar của Windows 11 dùng không sướng bằng Windows 10
Tổng hợp 5 lý do làm người dùng Windows cảm thấy không ưa chuộng thanh taskbar của Windows 11.
Đi kèm với màn ra mắt của Windows 11 là một loạt các tính năng và giao diện mới mà Windows 10 không có được. Tuy nhiên, “hiện đại thì hại điện”, không phải lúc nào lên đời mới hơn cũng là tốt hơn. Đúng là Windows 11 sở hữu rất nhiều những tính năng mới hay ho, cũng như là cải thiện những điều bất cập mà người dùng Windows 10 đang phải chịu đựng, ấy thế nhưng Windows 11 cũng kèm theo một số bất cập của riêng nó khiến cho người dùng cảm thấy rằng dùng Windows 10 còn tốt hơn, và một trong số đó chính là thanh taskbar.
Trong bài viết này, các bạn hãy cùng mình đi tìm hiểu tại sao người dùng Windows 11 lại cho rằng thanh taskbar của hệ điều hành này dùng không sướng bằng Windows 10 nhé.
Bạn không thể di chuyển taskbar lên các cạnh khác nhau của màn hình
Ở Windows 10, các bạn có thể mở khóa vị trí thanh taskbar và di chuyển nó đi khắp các cạnh trên màn hình từ phía dưới, bên trái, bên phải và bên trên. Tính năng này rất tiện cho những bạn nào thích trải nghiệm cảm giác khác biệt, trang trí desktop độc lạ, hoặc chỉ đơn giản là thấy để taskbar bên hông tiện hơn là để bên dưới, nói chung là có rất nhiều tùy chọn để người dùng lựa.
Còn ở Windows 11, bạn không thể di chuyển được thanh taskbar do Microsoft không cung cấp một cách chính thống nào có thể di chuyển nó cả. Các bạn có thể “lách luật” bằng cách tinh chỉnh trong Registry để mang taskbar lên trên đầu mà vẫn hoạt động tốt. Tuy nhiên, cách này không hữu dụng khi mang taskbar qua bên trái hoặc phải do nó sẽ khiến cho taskbar bị lỗi.
Bạn không thể tùy chỉnh kích cỡ taskbar một cách thoải mái
Ở Windows 10, các bạn có thể tùy chỉnh kích cỡ lớn bé cho taskbar để tạo thêm nhiều không gian hiển thị cho các icon được đính trên đó bằng cách click giữ chuột vào rìa taskbar rồi kéo. Bạn cũng có thể tùy chỉnh kích cỡ icon trên taskbar thành dạng nhỏ hoặc bình thường trong phần Settings > Personalization > Taskbar.
Dù ở Windows 11 bạn vẫn có thể thay đổi kích thước của taskbar, nhưng điều này sẽ khiến cho các icon được đính trên đó cũng như là font chữ đi kèm thay đổi theo. Lúc này bạn sẽ chỉ có lựa chọn là chấp nhận sử dụng icon và font chữ lớn hoặc quay trở về kích thước ban đầu. Thật ra, nếu bạn tinh chỉnh trong Registry thì vẫn có thể “lách luật” được, nhưng nếu sau này Microsoft tạo thêm nhiều tùy chọn kích thước của taskbar thì sẽ tốt hơn.
Đồng hồ và ngày tháng trên taskbar ở màn hình phụ biến mất
Ở Windows 10, kể cả là bạn có dùng 2-3 màn hinh đi nữa thì biểu tượng đồng hồ và ngày tháng vẫn sẽ luôn được hiển thị ở góc dưới bên phải ngoài cùng của taskbar. Nếu như muốn xem ngày giờ thì chỉ cần lướt mắt là thấy, không cần quan tâm là màn hình nào. Còn ở Windows 11 thì biểu tượng ngày giờ không hiển thị trên thanh taskbar ở màn hình phụ.
Bạn không thể phân tách các icon ứng dụng trên taskbar
Ở Windows 10, các bạn sẽ có lựa chọn gộp các icon ứng dụng cùng loại đang chạy lại với nhau để tiết kiệm không gian taskbar, hoặc thoải mái giàn hàng tất cả ra để dễ theo dõi và truy cập từng ứng dụng một. Nếu như bạn không có thói quen sử dụng một lúc quá nhiều ứng dụng thì tính năng này sẽ giúp bạn quan sát dễ hơn các cửa sổ ứng dụng đang mở mà không cần phải tốn thời gian mò mẫm.
Còn ở Windows 11, tất cả các icon ứng dụng cùng loại sẽ được gộp chung lại thành một icon duy nhất và không hiển thị tên của từng cửa sổ ứng dụng. Mặc dù điều này sẽ giúp khiến cho taskbar gọn hơn, nó lại giảm bớt sự đa dạng trong trải nghiệm của người dùng.
Bạn không thể đính ứng dụng lên taskbar bằng cách kéo thả icon nữa
Thanh taskbar là một nơi mà bạn có thể thoải mái đính các ứng dụng mà bạn thường hay sử dụng lên đó để tiện cho lần truy cập sau. Cách đơn giản và hiệu quả nhất để đính một ứng dụng lên taskbar chính là dùng chuột kéo thả trực tiếp icon ứng dụng lên taskbar. Có thể nói, đây là một trong những tính năng được nhiều người dùng Windows ưa chuộng nhất bởi vì nó quá tiện lợi. Tuy nhiên, Windows 11 lại không cho phép điều này xảy ra. Khi bạn kéo thả một icon ứng dụng lên taskbar của Windows 11, bạn sẽ nhận lại một biểu tượng dấu cấm màu đỏ.
Trên đây là tổng cộng 5 yếu tố khiến cho thanh taskbar của Windows 11 không còn được ưa chuộng như trước nữa. Còn bạn thì sao? Tính năng nào của taskbar trong Windows 11 khiến bạn không vừa lòng nữa, hãy bình luận cho mình biết nhé.
Nguồn: howtogeek
https://gvn360.com/cong-nghe/5-ly-d...-windows-11-dung-khong-suong-bang-windows-10/
Bất chấp cảnh báo, Microsoft vẫn cho PC không đủ chuẩn cập nhật Windows 11
Windows 11 tung bản cập nhật đầu tiên, và ngay cả PC không đủ chuẩn cũng cài được luôn.
Bản cập nhật Windows 11 đầu tiên đã được tung ra hồi hôm 12/10/2021 rồi. Và tuy Microsoft từng cảnh báo rất nhiều lần về việc PC Windows 11 không đủ chuẩn sẽ không thể nhận cập nhật, nhưng có vẻ như những PC này vẫn nhận được bản cập nhật này các bạn ạ.
Theo nhiều người dùng phản hồi trên các trang web, diễn đàn thì PC của họ dù không đủ chuẩn như Microsoft yêu cầu nhưng máy vẫn tự động tải về bản cập nhật mới nhất. Bản cập nhật này bao gồm những cải thiện về mặt bảo mật và sửa lỗi liên quan đến chip mạng Intel Killer. Tuy nhiên, bản cập nhật này vẫn chưa thể sửa được lỗi liên quan đến độ trễ của bộ nhớ đệm L3 của CPU AMD Ryzen, khiến hiệu năng của con chip bị giảm đến 15%.
Hi vọng rằng trong thời gian sắp tới Microsoft vẫn sẽ tiếp tục tung ra những bản cập nhật mới cho PC không đủ chuẩn.
Tóm tắt ý chính:
- Tuy Microsoft từng cảnh báo rất nhiều lần nhưng các PC không đủ chuẩn vẫn nhận được bản cập nhật Windows 11 đầu tiên
- Bản cập nhật này được tải về máy một cách tự động, dù PC có không đủ chuẩn đi chăng nữa
- Bản cập nhật này bao gồm những cải thiện về mặt bảo mật và sửa lỗi liên quan đến chip mạng Intel Killer
Nguồn: PC Gamer
https://gvn360.com/cong-nghe/bat-ch...an-cho-pc-khong-du-chuan-cap-nhat-windows-11/
Microsoft phát hành bản Preview build thứ 13 của Windows 11 cho nhánh Dev, với các emoji được thiết kế lại
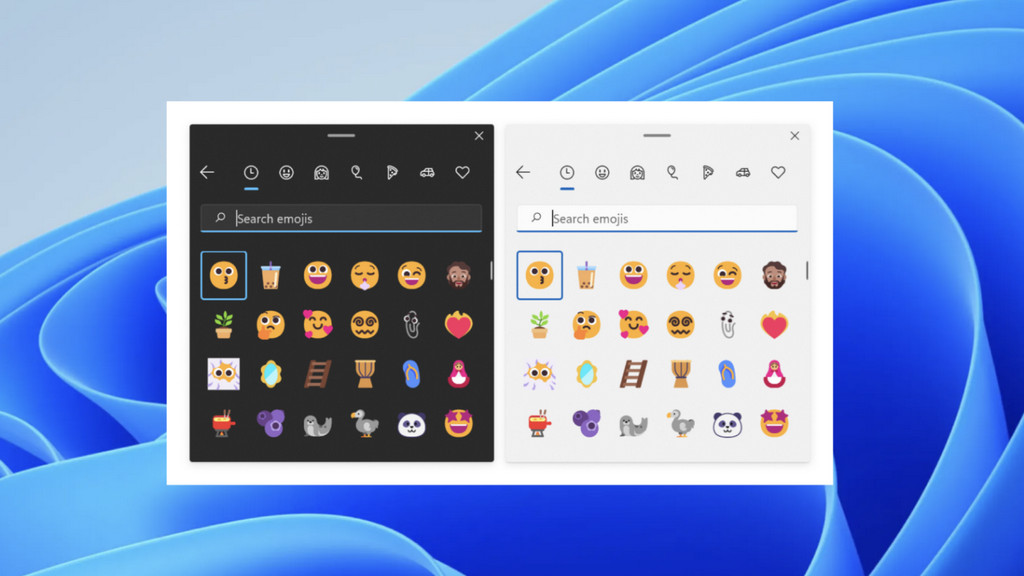
Microsoft đã phát hành phiên bản chính thức của Windows 11 vào ngày 5 tháng 10 vừa qua, tuy nhiên Microsoft đã không quên việc phát hành các bản Preview build tiếp theo của Windows 11. Cụ thể vào ngày hôm nay, bản Preview build thứ 13 của Windows 11 dành cho những người dùng đã tham gia chương trình Windows Insider program nhánh Dev trước đó đã chính thức phát hành, với các emoji được thiết kế lại theo ngôn ngữ Fluent Design.
Cụ thể bản cập nhật Windows 11 Insider Preview 22478.1000 (rs_prerelease) đã chính thức được Microsoft tung ra và chỉ có sẵn trên các PC được hỗ trợ. Nếu bạn muốn tải xuống và cài đặt bản cập nhật trên một PC không hỗ trợ bạn sẽ cần chạy các công cụ bên thứ ba để cho phép bạn nhận được các bản cập nhật.
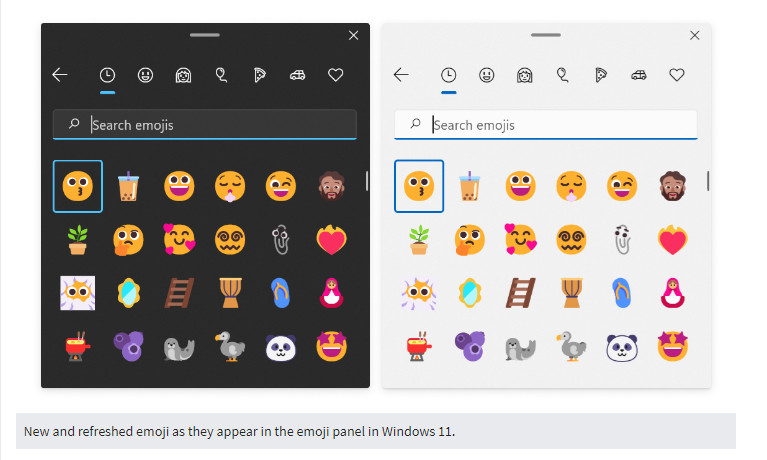
Điểm đáng giá nhất của bản cập nhật Build 22478.1000 này là hỗ trợ emoji mới được thiết kệ lại theo ngôn ngữ Fluent Design hiện đại và đẹp mắt. Trở lại vào tháng 7, nhóm thiết kế của Microsoft đã công bố các emoji được làm mới với ngôn ngữ Fluent Design sẽ triển khai trên toàn bộ Microsoft 365 - bao gồm cả Windows. Microsoft rất vui mừng được mang đến cho người dùng Windows 11 nhánh Dev một cái nhìn đầu tiên về thiết kế mới của các emoji.
Các emoji mới sẽ xuất hiện trong menu chọn emoji hoặc clipboard của hệ điều hành. Chúng có đủ những cảm xúc khác như như hài hước, vui vẻ, yêu, ghét, buồn,v.v.....Microsoft đang có kế hoạch mang những emoji mới này đến với mọi người trên Windows 11 thông qua các bản cập nhật sau này.
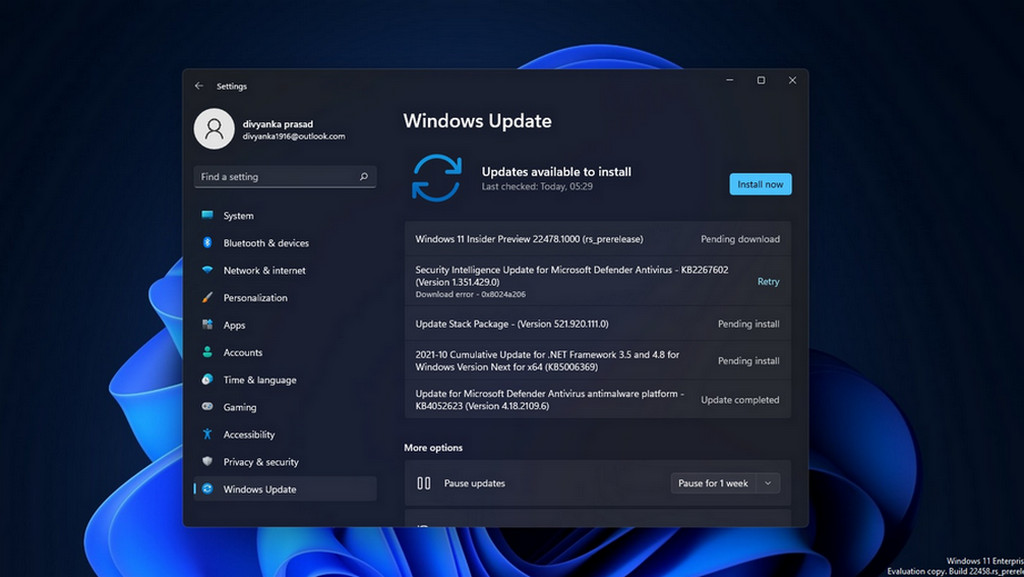
Ngoài các emoji mới thì bản cập nhật Build 22478.1000 đi kèm với một số sửa đổi và cải tiến nhỏ ở thanh Taskbar, Windows Search, Settings,v.v.....Trong bản build này, giờ đây bạn có thể xác thực thông tin đăng nhập của mình bằng Windows Hello khi đã đóng laptop thông qua việc kết nối với màn hình bên ngoài có cài đặt camera. Hỗ trợ nhiều camera của Windows Hello cũng sẽ được cung cấp với Windows 10 version 21H2, được thiết lập để ra mắt trong năm nay.
Theo Windowslatest
https://www.techrum.vn/threads/microsoft-phát-hành-bản-preview-build-thứ-13-của-windows-11-cho-nhánh-dev-với-các-emoji-được-thiết-kế-lại.500765/
Hướng dẫn cách thay đổi vị trí thanh Taskbar trên Windows 11 cực kỳ đơn giản, giúp bạn dễ dàng tùy biến máy tính của mình
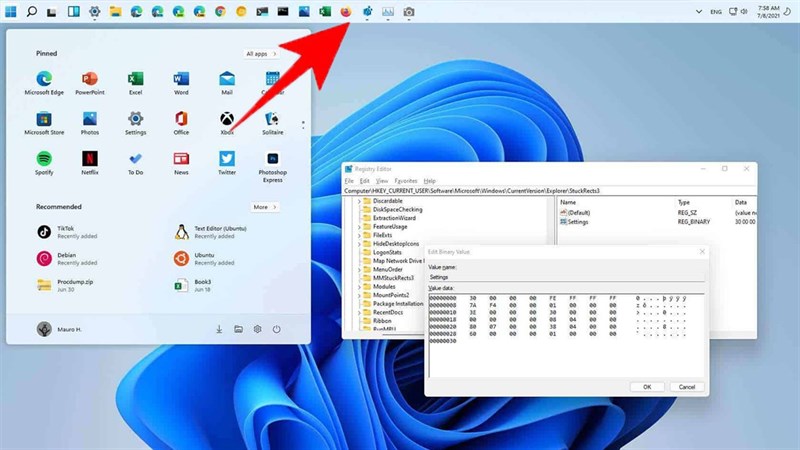
Thanh Taskbar trên Windows 11 được làm mới lại rất nhiều với phím Start Menu và các ứng dụng được đưa vào chính giữa mang đến diện mạo và trải nghiệm rất mới trên máy tính. Tuy nhiên, tính đến thời điểm hiện tại thanh Taskbar đã bị Microsoft lượt bỏ tính năng di chuyển vị trí của thanh Taskbar. Trong bài viết này mình sẽ hướng dẫn các bạn cách cách thay đổi vị trí thanh Taskbar trên Windows 11 cực kỳ đơn giản.
Lưu ý: Hiện tại thì bạn không nên đổi thanh Taskbar sang bên trái hay bên phải vì sẽ gây ra lỗi. Bạn chỉ nên di chuyển thanh Taskbar lên đầu thôi nhé.
Cách cách thay đổi vị trí thanh Taskbar trên Windows 11
Mình sẽ sử dụng tùy chỉnh bên trong Registry Editor để thay đổi giá trị nhằm đưa thanh Taskbar để vị trí mà bạn cần.
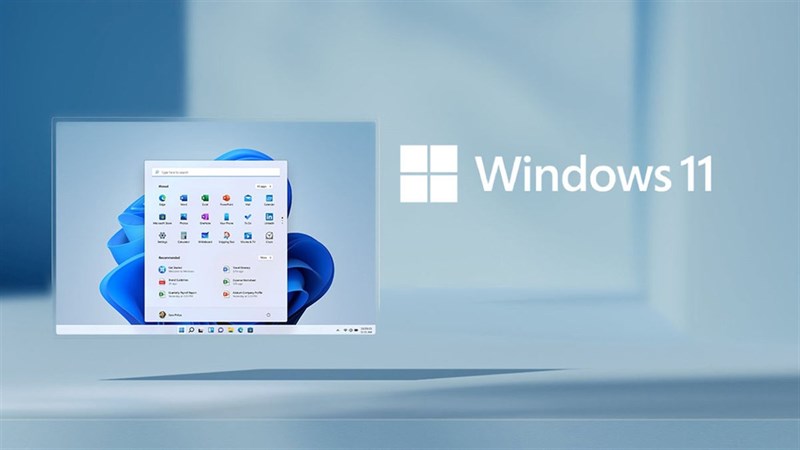
Bước 1: Bạn nhấn tổ hợp phím Windows + R để mở cửa sổ Run, sau đó bạn nhập regedit vào và nhấn Ok.
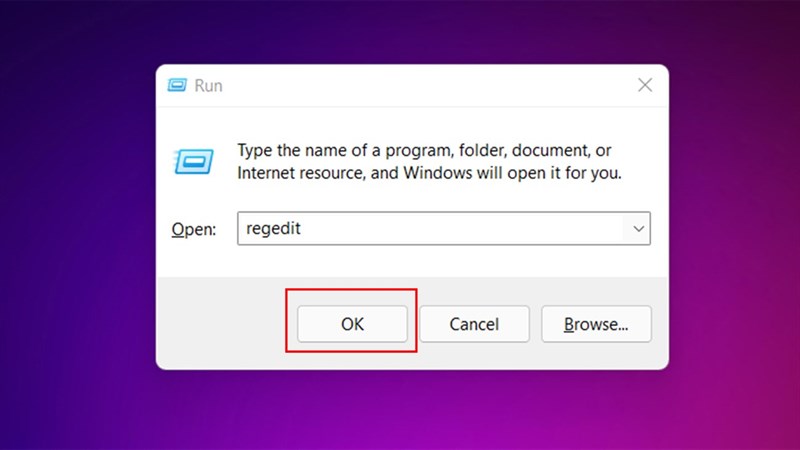
Bước 2: Ở cửa sổ Registry Editor bạn truy cập theo đường dẫn bên dưới hoặc dán cả đường dẫn truy cập vào thanh địa chỉ.
Computer\HKEY_CURRENT_USER\Software\Microsoft\Windows\CurrentVersion\Explorer\StuckRects3
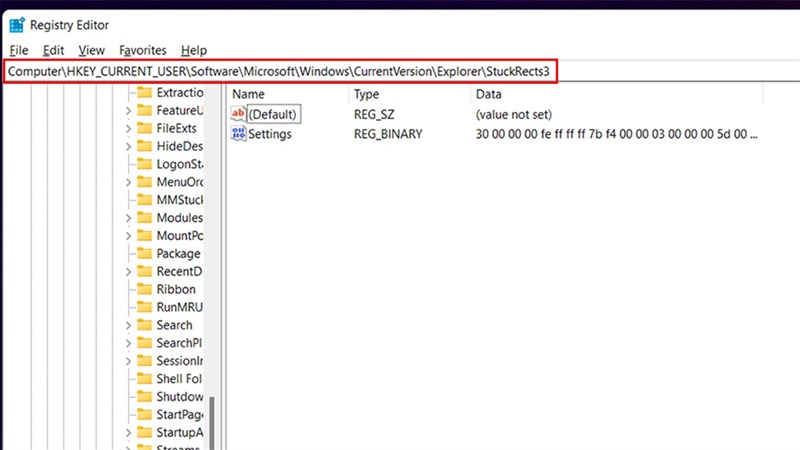
Bước 3: Tiếp theo, bạn mở cửa sổ Setting lên, ở đây bạn tập trung vào giá trị 03 ở cột FE. Bây giờ bạn thay đổi giá trị 03 ở cột FE theo hướng dẫn dưới đây.
- 00: Giá trị này sẽ đưa thanh Taskbar sang bên trái.
- 01: Giá trị này sẽ đưa thanh Taskbar lên đầu.
- 02: Giá trị này sẽ đưa thanh Taskbar sang bên phải.
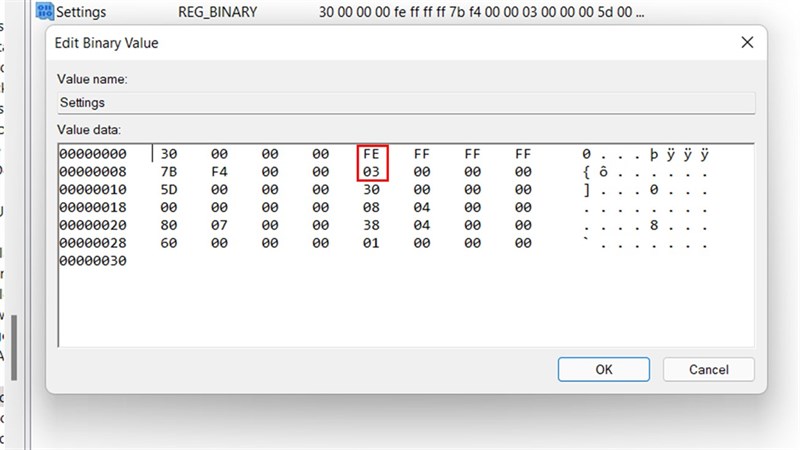
Bước 4: Nếu bạn muốn đem thanh Taskbar về vị trí cũ thì quay lại bước 3 sửa giá trị thành 03 là xong nhé.
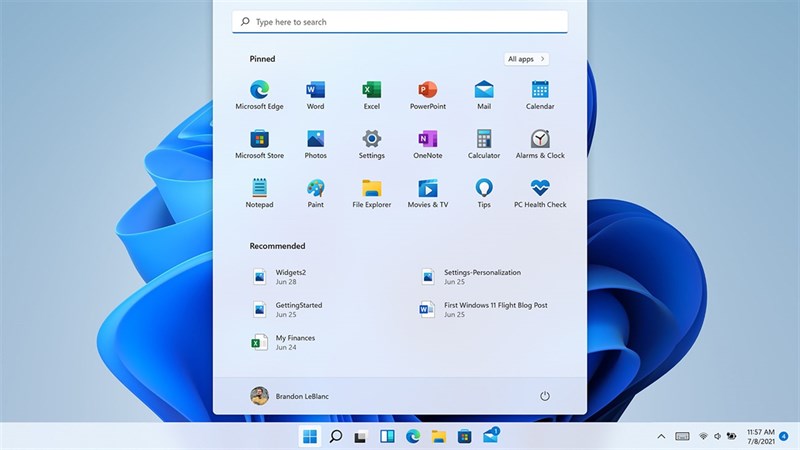
https://www.thegioididong.com/tin-tuc/cach-thay-doi-vi-tri-thanh-taskbar-tren-windows-11-1390743
Windows 11 đã có thể cài trên mọi máy mà không cần các bước bypass thủ công rườm rà
Không cần phải sử dụng các thủ thuật bypass để bỏ qua bước kiểm tra TPM 2.0 và Secure Boot khi cài mới Windows 11.
Mặc dù, Microsoft đã hứa hẹn về việc sẽ bỏ qua bước kiểm tra TPM 2.0 hay Secure Boot khi cài mới Windows 11 trên các máy tính có cấu hình không đáp ứng yêu cầu. Nhưng khi Windows 11 được phát hành chính thức thì Microsoft vẫn giữ nguyên bước kiểm tra này, và kết quả là người dùng nếu muốn vượt qua bước kiểm tra TPM 2.0 và Secure Boot khi cài mới Windows 11 phải thực hiện các bước bypass thủ công khá rờm rà.
Tuy nhiên, các nhà phát triển không hoàn toàn buông tay trước Microsoft, bằng chứng là lẫn lượt các thủ thuật bypass lần lượt ra đời, cho phép người dùng có thể dễ dàng bỏ qua bước kiểm tra TPM 2.0 và Secure Boot. Và nếu như bạn không muốn phải thực hiện việc bypass rờm rà theo cách thủ công thì phiên bản mới của công cụ Rufus sẽ giúp bạn.
Rufus là một công cụ tuyệt vời để người dùng có thể tạo USB cài Windows bằng file ISO. Công cụ này đơn giản, dễ dùng và đặc biệt là hoàn toàn miễn phí cho nên hàng triệu người dùng PC, laptop trên thế giới thường sử dụng Rufus để cài đặt bất cứ phiên bản Windows nào. Sau khi Windows 11 chính thức phát hành, mới đây nhà phát triển Rufus cũng đã cập nhật công cụ này giúp người dùng có thể "bypass" khi nâng cấp lên Windows 11. Cụ thể cách sử dụng như sau.
Cách sử dụng Rufus 3.16 để bỏ qua xác minh TPM 2.0 và Secure Boot khi cài đặt Windows 11
Để bắt đầu, bạn hãy tiến hành tải về gói ISO cài đặt của Windows 11 mới nhất. Bạn hãy truy cập vào địa chỉ này và cuộn xuống cuối trang, tìm đến phần Download Windows 11 Disk Image (ISO).
Lựa chọn phiên bản Windows 11 bạn cần và nhấn Download.
Sau đó là phần lựa chọn ngôn ngữ của phiên bản Windows 11 bạn chọn.
Sau đó Microsoft sẽ cung cấp cho bạn đường dẫn tải về của gói ISO cài đặt Windows 11. Và liên kết tải này sẽ chỉ có hiệu lực trong vòng 24 giờ.
Bạn có thể sử dụng công cụ IDM hay Neat Download Manager để tăng tốc tải nếu muốn.
Khi đã có gói ISO cài đặt Windows 11, bạn tiếp tục truy cập vào đường dẫn này để tải về phiên bản Rufus mới nhất.
Cắm USB vào máy tính, lưu ý rằng USB của bạn phải có dung lượng tối thiểu 8GB và không có dữ liệu nào được lưu trong đó
Khởi động công cụ Rufus từ gói tin bạn tải về, sau đó nhấn "No" ở cửa sổ yêu cầu cho phép công cụ được kiểm tra cập nhật mỗi khi khởi động. Chờ vài giây để công cụ nhận dạng USB đang kết nối.
Trong giao diện Rufus, bạn hãy nhấp vào tùy chọn Device và chọn đúng USB mình dùng. Sau đó nhấn vào Select và điều hướng đến gói tin ISO Windows 11 đã tải ở trên.
Khi đã chọn xong, bạn hãy thay đổi lựa chọn ở phần "Image option" thành Extended.
Kế đến, dựa vào định dạng ổ đĩa và chuẩn hệ thống mà bạn thay đổi phần Partition scheme và Target system sao cho đúng. Giờ thì bạn chỉ việc nhấn START và chờ việc khởi tạo USB hoàn tất nữa là xong.
Về cơ bản, có nghĩa là USB cài Windows 11 được bạn tạo bằng Rufus 3.16 có thể được sử dụng để cài đặt Windows 11 ngay cả trên PC, laptop không đủ yêu cầu cấu hình tối thiểu.
https://genk.vn/windows-11-da-co-th...bypass-thu-cong-ruom-ra-20211017125440904.chn
CPU Pentium 4 được nâng cấp lên Windows 11
Windows 11 đã được Microsoft chính thức phát hành miễn phí vào ngày 5/10 vừa qua. Tuy nhiên, chỉ những PC, laptop được trang bị CPU Intel Gen 8, CPU AMD Zen 2, một số CPU Intel Gen 7 mới được hỗ trợ nâng cấp. Điều này khiến nhiều người dùng vô cùng tức giận.
Tuy nhiên, khi một số người dùng khi kiểm tra bằng PC Health Check - kiểm tra máy tính có cài được Windows 11 hay không, thì lại thấy rằng có vẻ như Microsoft "lại cho phép" các CPU Pentium 4 661 chỉ có một nhân và xung nhịp 3,6Ghz của Intel được phát hành vào năm 2006 bất ngờ được hỗ trợ nâng cấp lên Windows 11 hoàn toàn miễn phí.
CPU Pentium 4 được liệt kê vào danh sách CPU được hỗ trợ nâng cấp lên Windows 11 trong PC Health Check.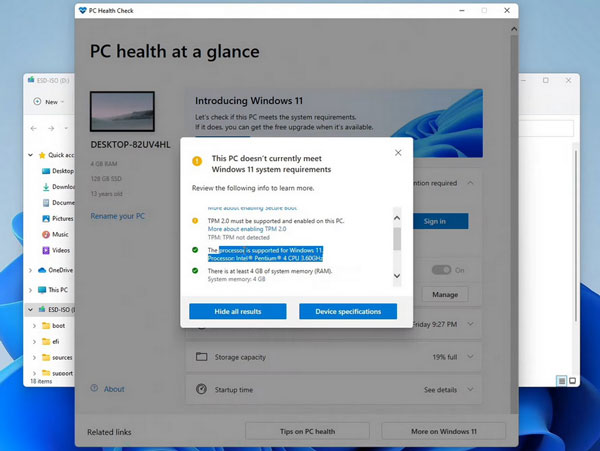
Nguyên nhân có thể là do Microsoft đã bỏ sót CPU Pentium 4, không cho CPU hàng chục năm tuổi của Intel vào danh sách những CPU không được hỗ trợ nâng cấp lên Windows 11. Và vì vậy, nó đã vô tình xuất hiện trong danh sách CPU được hỗ trợ nâng cấp lên Windows 11 trong PC Health Check.
Vì vậy, thiết bị sở hữu CPU Pentium 4 hoàn toàn có thể nâng cấp lên Windows 11 chính thức. Điều này cho thấy, Microsoft nhường như chỉ kiểm tra cấu hình thiết bị của người dùng dựa trên cơ sở dữ liệu của danh sách CPU được hỗ trợ mà thôi.
Một số người dùng sau khi bỏ qua yêu cầu TPM 2.0 & Secure Boot đã cài đặt thành công Windows 11 trên Pentium 4 661, thậm chí họ còn nhận được bản Build 22000.282 mới nhất của Windows 11.
https://quantrimang.com/cpu-pentium-4-duoc-nang-cap-len-windows-11-185351
Hướng dẫn cài đặt ứng dụng Android lên Windows 11 Beta mới nhất
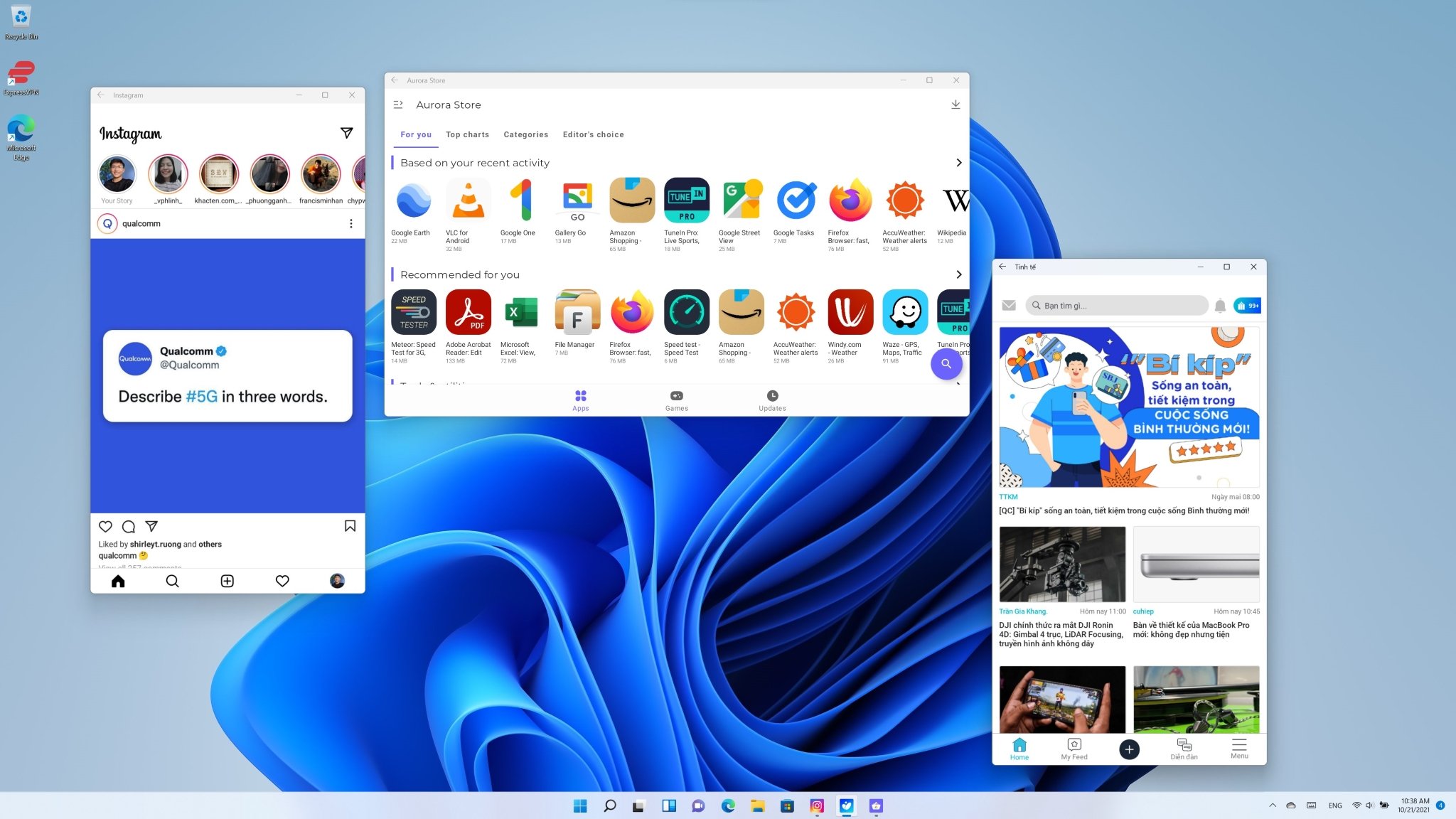
Để cài đặt ứng dụng Android lên Windows 11 Beta (bản build 22000.282) có hai cách, anh em có thể làm một trong hai cách dưới đây để khởi chạy ứng dụng Android.
Cài đặt ứng dụng Android qua Amazon Appstore
Đây là cách chính thức mà Microsoft khuyên người dùng sử dụng và cũng là cách chính thức khi sau này tính năng này được cập nhật đến toàn bộ người dùng. Trước tiên, theo Microsoft, để sử dụng Amazon Appstore, người dùng phải thoả các điều kiện của Microsoft:
- Đăng ký chương trình Insider Program, chọn kênh Beta.
- Bật ảo hoá trong Windows features.
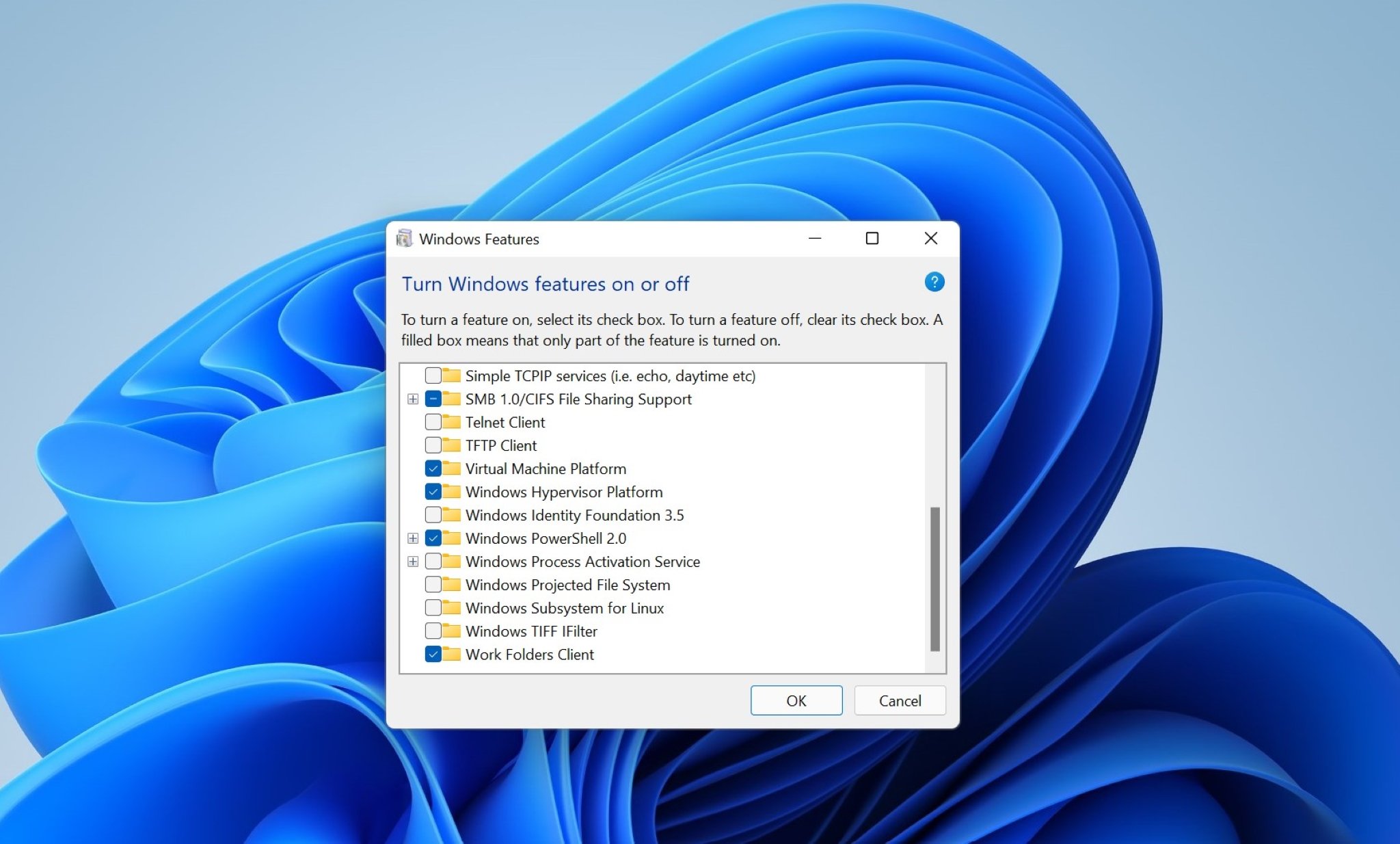
- Có tài khoản Amazon Mỹ, chuyển vùng Windows Store về Mỹ.
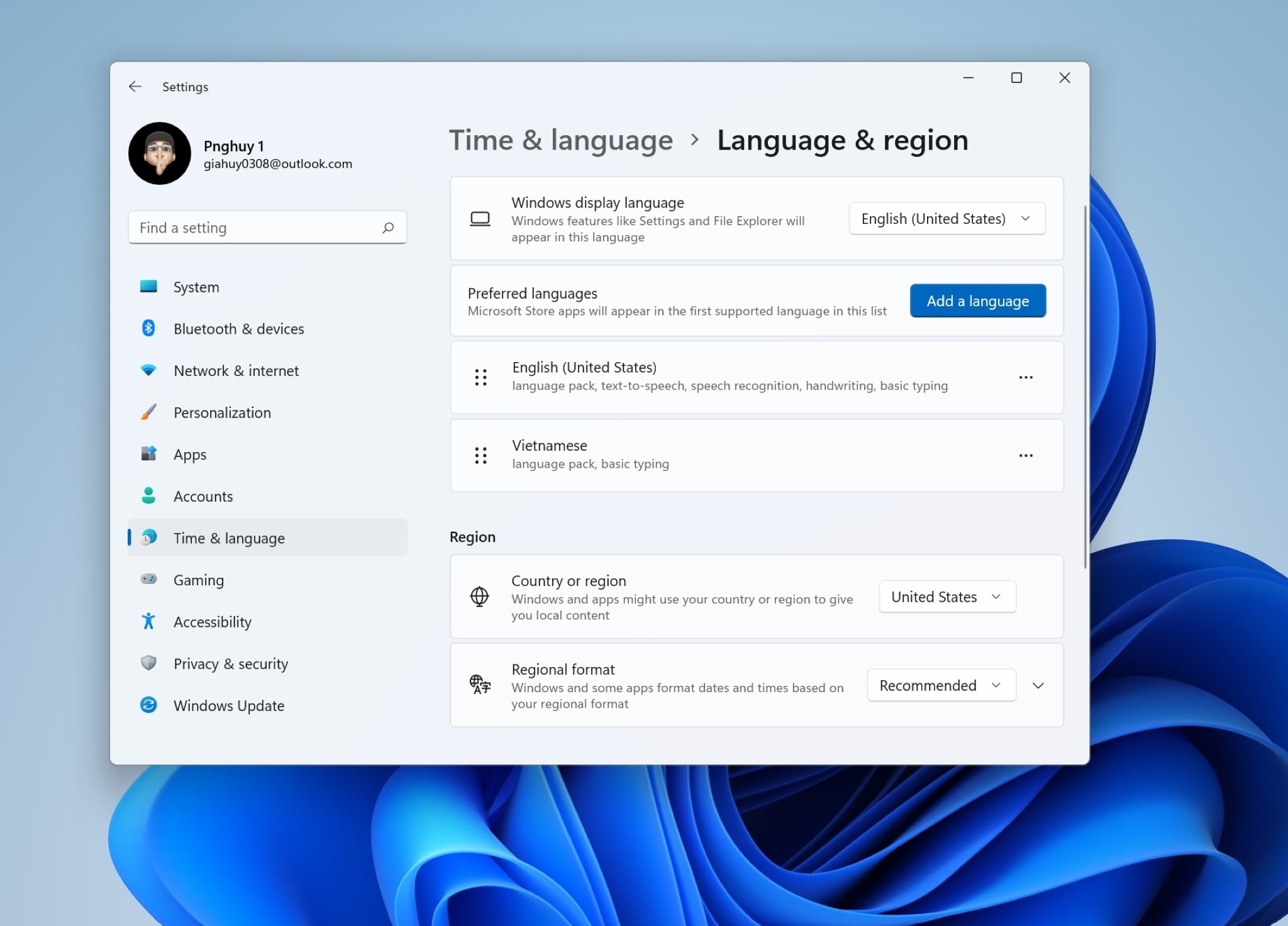
Sau khi thoả ba điều kiện trên, anh em lên Windows Store, tìm Amazon Appstore, tải ứng dụng về. Tiếp đến anh em tải tiếp Windows Subsystem for Android (WSA), sau đó đăng nhập vào Amazon Appstore và tải ứng dụng. Hiện tại số lượng ứng dụng có thể tải qua Amazon Appstore chỉ là 50 ứng dụng mà thôi, chưa nhiều nhưng trong tương lai sẽ cập nhật thêm.
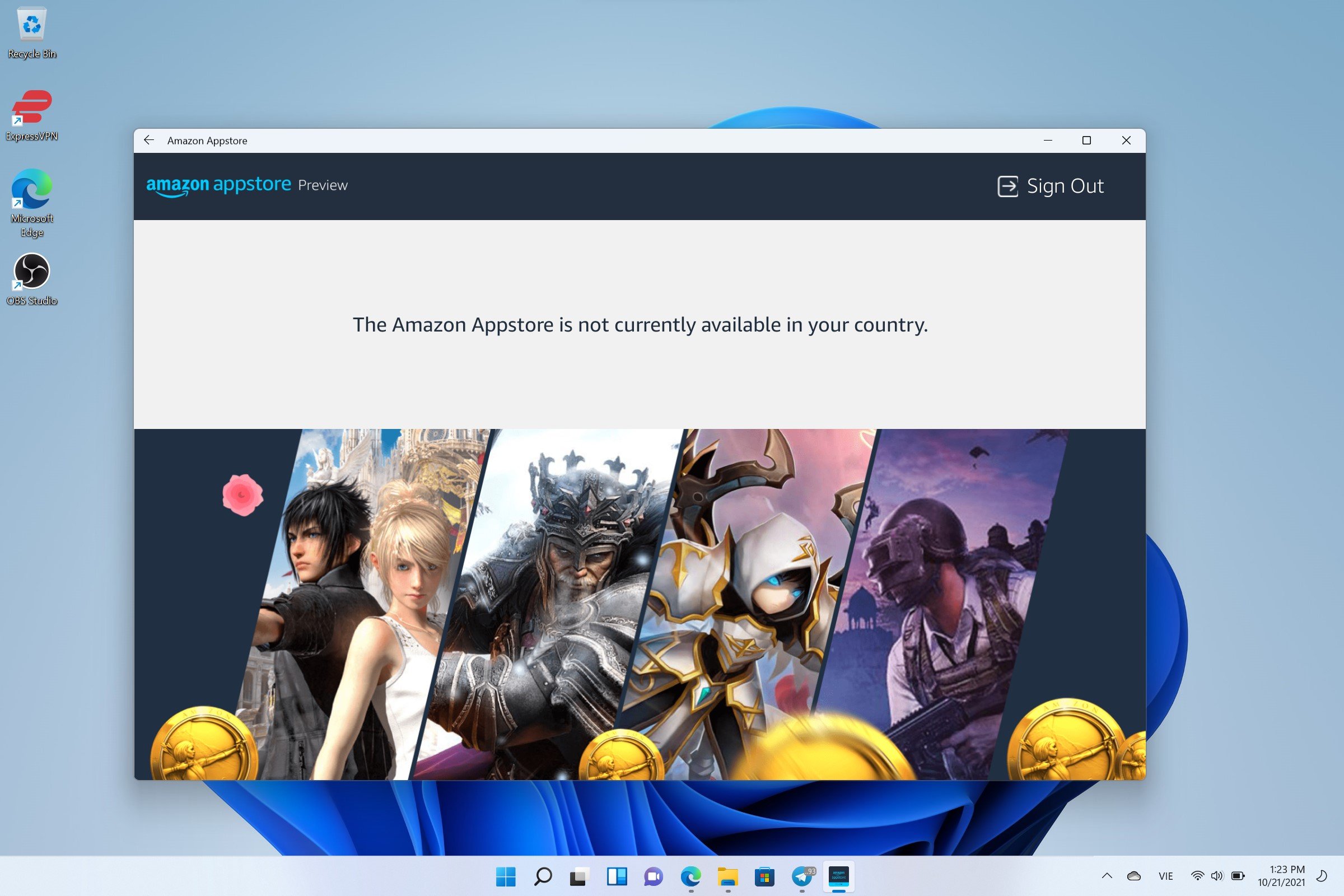
Nhưng cá nhân mình khi thử cài đặt bằng cách này thì không thể khởi chạy được Amazon Appstore, mặc dù dùng đúng tài khoản Mỹ, đã chuyển vùng Store sang Mỹ cũng như sử dụng VPN.
Nếu anh em muốn tải và cài bất kì ứng dụng nào, cách thứ hai dưới đây sẽ giúp anh em làm điều đó.
Cài đặt ứng dụng Android qua ADB tools
Đầu tiên anh em tải về ADB tools tại đây, sau khi tải về thì anh em tiếp tục giải nén folder ra một nơi nào đó tuỳ anh em chọn. Tiếp đến tại folder ADB, anh em click chuột phải và chọn Open In Terminal (nếu chưa tải Windows Terminal thì tải về tại Windows Store).
Tiếp đến anh em tải về cho mình file apk của Aurora Store, Store ứng dụng Android khá có tiếng với những anh em chơi giả lập Android. Tải về Aurora Store tại đây.
Sau đó anh em mở Windows Terminal, gõ vào:
./adb connect 127.0.0.1:58526
Sau đó chạy tiếp một dòng lệnh để tiến hành sideload Aurora Store
./adb install <đường dẫn thư mục đến file apk của Aurora Store>
Mẹo nhanh cho anh em khi muốn copy đường dẫn của Aurora Store, hãy click chuột phải vào file apk, chọn Copy as path, sau đó paste vào dòng lệnh trên và khởi chạy. Nếu báo success nghĩa là đã thành công.
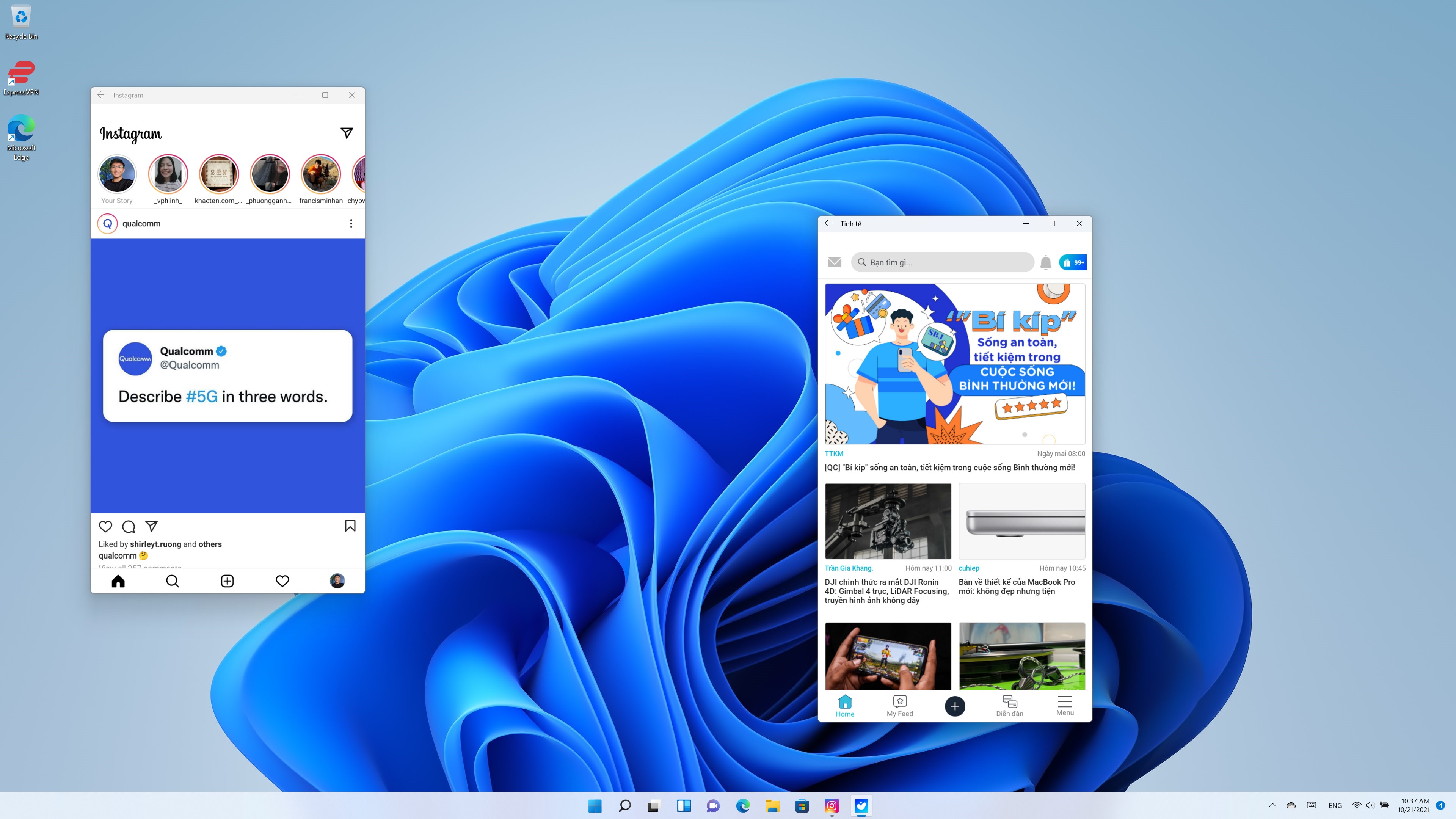
Đến đây anh em có thể khởi chạy Aurora Store (lưu ý anh em vẫn phải cài WSA trước nhé), đăng nhập tài khoản Google và cấp những quyền cơ bản cho nó, sau đó anh em có thể tải về và khởi chạy ứng dụng Android một cách mượt mà trơn tru rồi đó. Hoặc sau này nếu muốn sideload file apk mà không thích cài qua Aurora Store thì anh em cũng có thể dùng dòng lệnh trên luôn nhé.
Về những trải nghiệm ban đầu mình sẽ gửi anh em một bài sau, cơ bản thì những ứng dụng cơ bản như Tinh tế, Instagram, Facebook khởi chạy và hoạt động ổn, nhưng tính ổn định chưa cao, hay bị crash giữa chừng.
https://tinhte.vn/thread/huong-dan-cai-dat-ung-dung-android-len-windows-11-beta-moi-nhat.3421780