spritenguyen
Senior Member
@toi la gay :sosad: thớt cho hỏi, khi xem youtube 8k hoặc 4k bằng mpv nó chạy độ phân giải cao nhất. Vì máy yếu, không chạy nổi 8k nên muốn chọn độ phân giải thấp hơn cho mpv nó chạy thì làm thế nào.
@toi la gay :sosad: thớt cho hỏi, khi xem youtube 8k hoặc 4k bằng mpv nó chạy độ phân giải cao nhất. Vì máy yếu, không chạy nổi 8k nên muốn chọn độ phân giải thấp hơn cho mpv nó chạy thì làm thế nào.
portable_config trong cùng một thư mục với mpv.exe nếu chưa tạo (Xem: Cấu trúc folder chuẩn để dễ dàng làm theo hướng dẫn trong thread)scripts và tên script-opts trong thư mục portable_configportable_config: Releases · tomasklaen/uosc (https://github.com/tomasklaen/uosc/releases)Extract Here (sao cho folder scripts trong file nén chèn vào folder scripts trong thư mục portable_config và thư mục fonts nằm chung với thư mục scripts). Chi tiết xem ảnh sau:script-opts: https://raw.githubusercontent.com/tomasklaen/uosc/main/src/uosc.confmpv.conf (nếu chưa từng tạo) trong thư mục portable_config rồi copy toàn bộ đoạn dưới này vào rồi Save:#uosc
# required so that the 2 UIs don't fight each other
osc=no
# uosc provides its own seeking/volume indicators, so you also don't need this
osd-bar=no
# uosc will draw its own window controls if you disable window border
border=no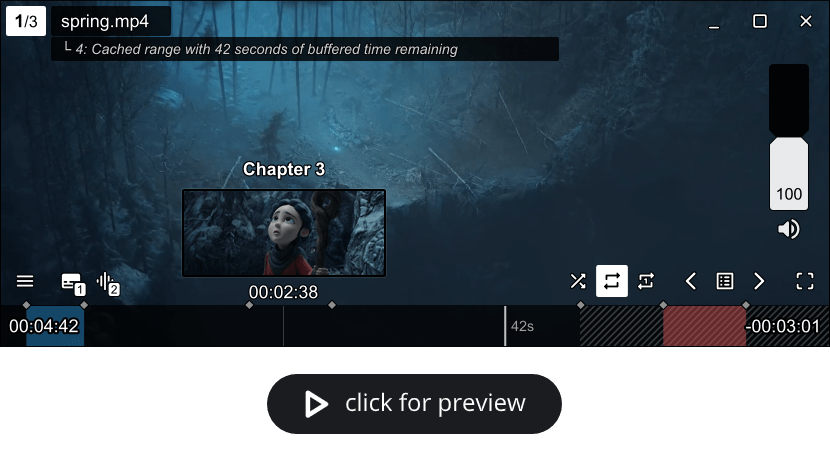
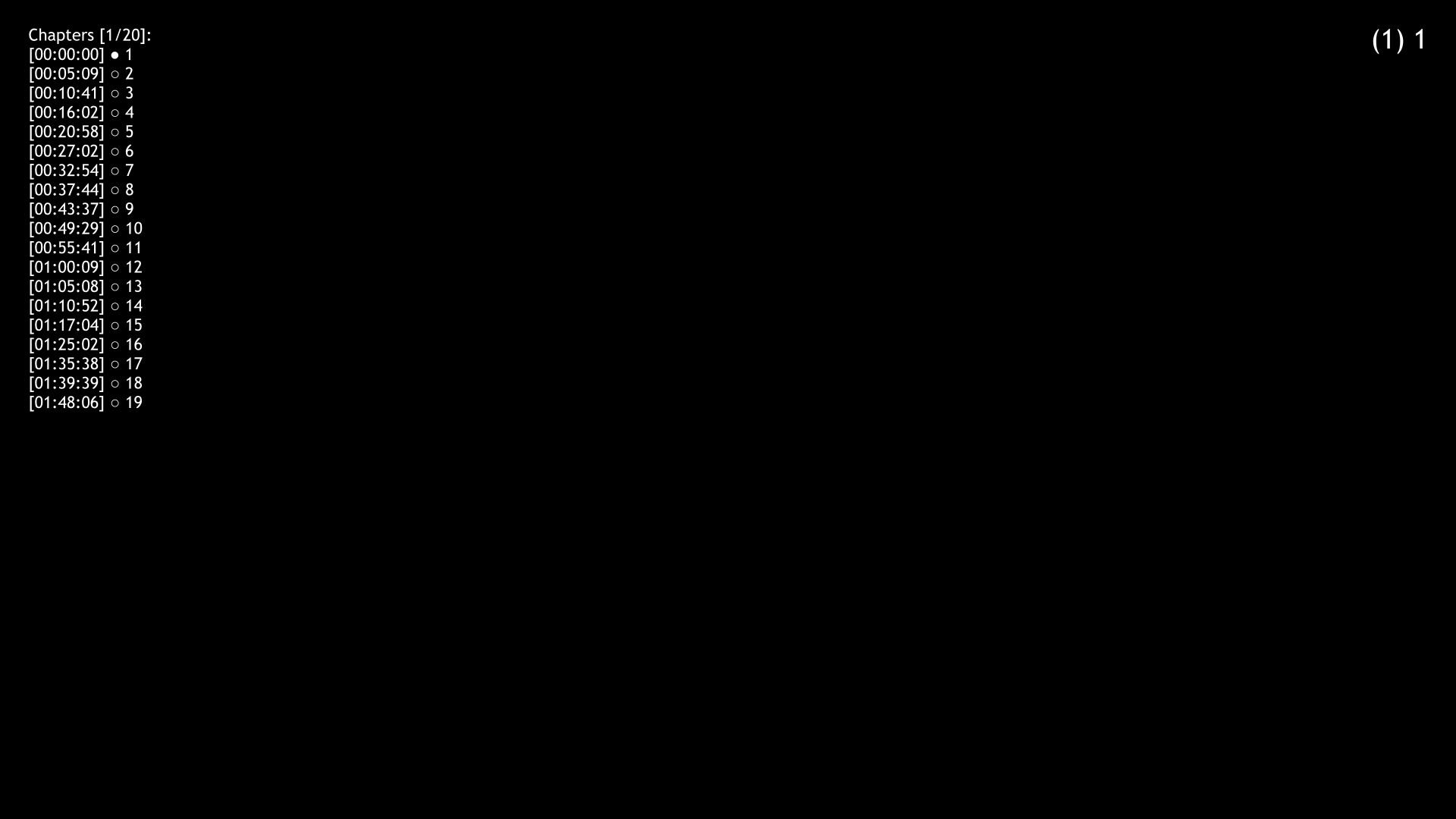

Sao 2 cái xem + chuyển chapter này không dùng được trong uosc nhỉ các bác
https://github.com/Argon-/mpv-config/blob/master/scripts/betterchapters.lua
Đáng ra phải trông thế này:
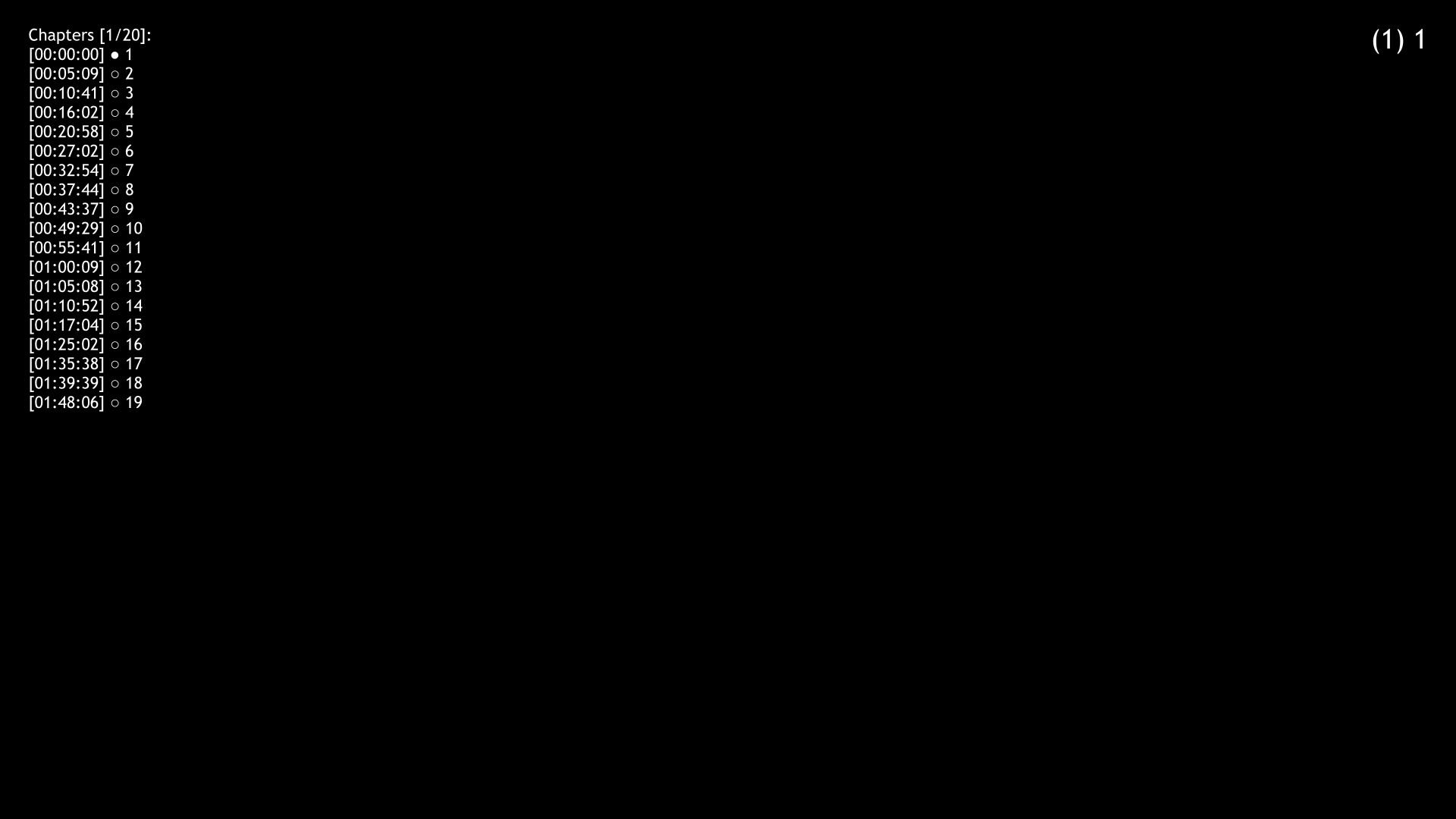
Thì nó chỉ hiện ra mỗi dòng bên phải còn danh sách bên trái thì không thấy đâu. Em thử tháo cái uosc ra thì lại chạy được

Do em định mò xem có cách nào tương tác với chapter theo kiểu chỉ bấm phím giống cái script playlistmanager. Xem còm bác mới nhớ là uosc cũng có tính năng đấy, thêm 1 dòng vào là ngon choétNhìn chung đó là nhược điểm của uosc là thi thoảng có vài script hy hữu sẽ không hoạt động, mình kiểm tra code cái plugin trên thì nó dùng lệnh osc-playlist, nghĩa là phải dùng tới osc (giao diện mặc định) mà khi dùng uosc thì phải tắt osc đi rồi nên tính năng osc-playlist tịt ngòi
Theo mình nghĩ là có thể sửa được, script playlistmanager này chạy trên uosc vì nó không dùng osc-playlist: https://github.com/jonniek/mpv-playlistmanager/blob/master/playlistmanager.lua
Cơ mà tính năng chapter list có sẵn của uosc cũng ổn áp mà, hay có vấn đề gì mà trong trường hợp này bạn cần dùng plugin thay thế cho ?

Do em định mò xem có cách nào tương tác với chapter theo kiểu chỉ bấm phím giống cái script playlistmanager. Xem còm bác mới nhớ là uosc cũng có tính năng đấy, thêm 1 dòng vào là ngon choét
Mà cái đấy hình như không phải do osc bác ợ. Em tháo cái uosc ra rồi để osc=no nó vẫn chạy tốt
của em ko thấy có hiện phím tắt kia nhỉ


D:\ytdl là ok, vì dù gì đi chăng nữa làm việc với folder không có khoảng trống LUÔN dễ dàng hơn là có)D:\mpv\yt-dlp.exe, phần Arguments này có đoạn -o là nơi muốn lưu video về [HREF] -o D:\mpv\downloads\%(title)s.%(ext)s sửa tùy ý theo ý thích:
--format bestvideo[height<=?720]+bestaudio , cứ hạ tùy ý độ phân giải từ 720 thành ví dụ như 480, 320, 500, 600, 1080 tùy ý, cái này không quan trọng theo chuẩn mà chỉ là theo chiều cao của video.Keyword là là gì thế bác, e tìm mà k thấy có cái nào hd cái addon nàyTiếp tục series về addon External Application, lần này là cách tải video từ rất nhiều trang với yt-dlp, bài này cực kỳ đơn giản còn dễ hơn nhiều bài về song ca MPV với Firefox, nhưng sau một thời gian quan sát mình thấy nhiều bạn không chỉ có nhu cầu xem online trên MPV, mà còn có nhu cầu tải nữa và vào những khi mạng bị đứt cáp thì tải về xem nhiều khi là lựa chọn tốt hơn vì xem online thi thoảng bị đứng hình do nghẽn mạng thì cũng ảnh hưởng đến trải nghiệm nên quyết định bổ sung thêm bài này:
- (NẾU CHƯA CÓ) Tải yt-dlp từ: https://github.com/yt-dlp/yt-dlp
Chú ý: Nếu đã có MPV rồi thì nên để file yt-dlp (exe cho Windows, không exe cho Mac và Linux) vào cùng folder với MPV, không thì để đâu cũng được nhưng tốt nhất nên để tên folder càng ngắn và không có khoảng trống, không có ký tự đặc biệt càng tốt, kiểuD:\ytdllà ok, vì dù gì đi chăng nữa làm việc với folder không có khoảng trống LUÔN dễ dàng hơn là có)
- Ấn Ctrl + Shift + A vào phần quản lý addon, tìm External Application rồi ấn vào ... chọn Options để mở ra trang quản lý:
- Rồi điền vào như hình sau, Name đặt tùy ý, phần Executable Name
D:\mpv\yt-dlp.exe, phần Arguments này có đoạn -o là nơi muốn lưu video về[HREF] -o D:\mpv\downloads\%(title)s.%(ext)ssửa tùy ý theo ý thích:- Mặc định yt-dlp sẽ tải về chất lượng cao nhất nghĩa là 4K hay 8K để xem offline thì cực ngon, muốn hạ xuống thì thêm
--format bestvideo[height<=?720]+bestaudio, cứ hạ tùy ý độ phân giải từ 720 thành ví dụ như 480, 320, 500, 600, 1080 tùy ý, cái này không quan trọng theo chuẩn mà chỉ là theo chiều cao của video.- Sau đó thích chọn icon cho nó thế nào thì tùy, rồi chọn Add Apllication:
Và thế là xong, giờ vào Youtube, cứ chọn đại video rồi chuột phải vào link chọn YTDL để tải về, thậm chí có thể tải nguyên một playlist bằng cách tương tự cứ kiếm playlist, chuột phải -> YTDL hay mở playlist -> ấn vào nút YTDL.
Tất cả đã được bê lên #1 cho tiện tìm kiếm sau này, sẽ còn nhiều bài nữa về addon này nhóe.
Keyword là là gì thế bác, e tìm mà k thấy có cái nào hd cái addon này

toi la gay :sosad:
sao t dùng bản ff por ông gửi cứ thỉnh thoảng nó lại nhảy local data sang bên Appdata bên C nhỉ? Reset hay restart thì nó lại nhảy về ?
Làm sao để chọn độ phân giải mặc định 1080p vậy bác?Bạn đã cài uosc cho MPV chưa ? Nếu chưa thì nên cài vì nó tiện cực kỳ cho người mới, còn người đã dùng MPV tỉ năm như mình thì không cần tới vì quen phím tắt + plugin vào rồi nên bạn cài thử.
Thôi mình dùng post này làm thành một bài cài uosc hoàn chỉnh cho tiện, sau này có bạn khác hỏi cứ đưa link là chuẩn 100% không bao giờ nhầm lẫn:
- Tạo folder portable_config trong cùng một thư mục với mpv.exe nếu chưa tạo
- Tạo folder tên scripts và tên script-opts trong thư mục portable_config
- Tải uosc tại đây vào đúng folder portable_config: https://github.com/tomasklaen/uosc/releases/download/4.5.0/uosc.zip | Nguồn: https://github.com/tomasklaen/uosc/releases
- Giải nén Extract Here (sao cho folder scripts trong file nén chèn vào folder scripts trong thư mục portable_config và thư mục fonts nằm chung với thư mục scripts)
- (Không cần thiết lắm) Tải file config của uosc tại đây vào folder script-opts: https://github.com/tomasklaen/uosc/releases/download/4.5.0/uosc.conf
- (CỰC KỲ QUAN TRỌNG) Tạo một file tên mpv.conf trong thư mục portable_config rồi copy toàn bộ đoạn dưới này vào rồi Save:
Code:########### # General # ########### # Custom config #ontop # video player always on top #no-taskbar-progress osd-on-seek=no osd-font-size=24 #osd-duration=100 keep-open=yes force-window=immediate no-focus-on-open #autofit-larger=50%x50% #autofit-smaller=50%x50% geometry=50%x50% #no-input-default-bindings ######### # Cache # ######### cache-pause cache=yes #cache-default=80000 # size in KB (80MB) -- Increase if you have buffering issues #cache-backbuffer=80000 # size in KB #cache-initial=0 # start playback when your cache is filled up with x kB cache-secs=240 # how many seconds of audio/video to prefetch if the cache is active demuxer-thread=yes #demuxer-max-bytes=50MiB demuxer-max-back-bytes=10MiB demuxer-readahead-secs=240 #network-timeout=1000 ################################### # Protocol Specific Configuration # ################################### stream-lavf-o-append=reconnect_on_http_error=4xx,5xx stream-lavf-o-append=reconnect_delay_max=30 stream-lavf-o-append=reconnect_streamed=yes stream-lavf-o-append=reconnect_on_network_error=yes #uosc # required so that the 2 UIs don't fight each other osc=no # uosc provides its own seeking/volume indicators, so you also don't need this osd-bar=no # uosc will draw its own window controls if you disable window border border=no
- Xong
Sau đó mỗi khi muốn hạ độ phân giải bạn ấn vào nút Quality rồi hạ thôi, dùng như dùng Youtube + nhiều tính năng hơn, sâu cày tính năng đổi chất lượng: https://gfycat.com/JitterySatisfiedBlackfly
Kết quả và hướng dẫn: https://user-images.githubuserconte...006-bfa72bcc-89d2-4dc7-b8dc-f3c13273910c.webm
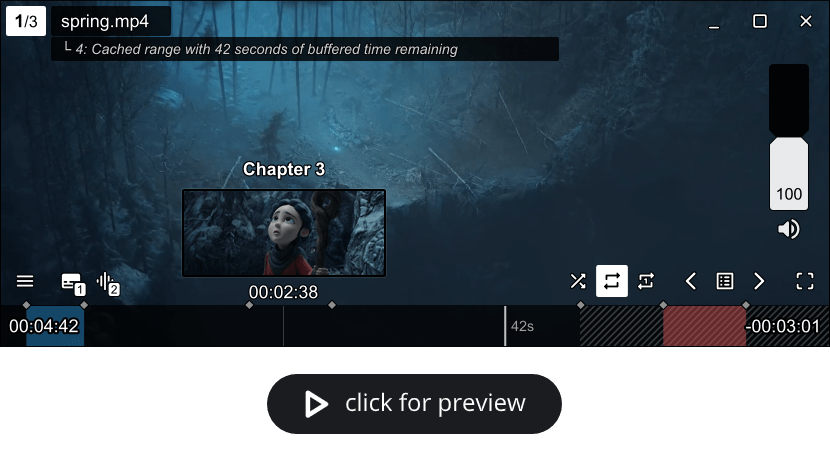
Làm sao để chọn độ phân giải mặc định 1080p vậy bác?
 https://gfycat.com/jitterysatisfiedblackfly
https://gfycat.com/jitterysatisfiedblackflyCảm ơn bác mình thấy nút đó rồi, mình cứ tưởng mỗi lần vào phải chọn lại độ phân giải.Có nút đây bạn, mình để video luôn cho trực quanhttps://gfycat.com/jitterysatisfiedblackfly
Cảm ơn bác mình thấy nút đó rồi, mình cứ tưởng mỗi lần vào phải chọn lại độ phân giải.

-- Hình dáng của icon History
local osc_icons = {
history = "\239\141\178",
}
-- Vị trí hiển thị của icon History trên player
-- History
lo = add_layout("history")
lo.geometry = {x = osc_geo.w - 125, y = refY - 15, an = 6, w = 12, h = 12}
lo.style = osc_styles.smallButtons1
-- Tạo và cấp tính năng cho nút History
-- history button
ne = new_element("history", "button")
ne.content = osc_icons.history
local is_list_open = false
-- tính năng khi click chuột trái
ne.eventresponder["mbtn_left_up"] =
function ()
if not is_list_open then
mp.commandv("script-binding", "SimpleHistory/open-list")
is_list_open = true
else
mp.commandv("script-binding", "SimpleHistory/list-close")
is_list_open = false
end
end-- Hình dáng của icon Playlist
local osc_icons = {
playlist = "\239\134\180",
}
-- Vị trí hiển thị của icon Playlist trên player
-- Playlist
lo = add_layout("playlist")
lo.geometry = {x = osc_geo.w - 50, y = refY - 15, an = 6, w = 12, h = 12}
lo.style = osc_styles.smallButtons1
-- Tạo và cấp tính năng cho nút Playlist
-- playlist button
ne = new_element("playlist", "button")
ne.content = osc_icons.playlist
-- tính năng khi click chuột trái
ne.eventresponder["mbtn_left_up"] =
function () mp.commandv("script-binding", "playlistmanager/showplaylist") end
cop vao file nao the thim?Mình đóng góp 1 tí về MPV cho thím nào không dùng skin uosc (mình đang dùng skin Modernx đã sửa đổi theo ý của mình) mà cài Mpv-Playlistmanager và SimpleHistory muốn add thêm icon ngoài player để nhấp thay vì xài phím tắt.
Để xài chức năng của 2 thằng này thì các thím phải cài vào mpv trước đó nhé.
SimpleHistory https://github.com/Eisa01/mpv-scripts
Mpv-Playlistmanager https://github.com/jonniek/mpv-playlistmanager
Nút History
Code:-- Hình dáng của icon History local osc_icons = { history = "\239\141\178", } -- Vị trí hiển thị của icon History trên player -- History lo = add_layout("history") lo.geometry = {x = osc_geo.w - 125, y = refY - 15, an = 6, w = 12, h = 12} lo.style = osc_styles.smallButtons1 -- Tạo và cấp tính năng cho nút History -- history button ne = new_element("history", "button") ne.content = osc_icons.history local is_list_open = false -- tính năng khi click chuột trái ne.eventresponder["mbtn_left_up"] = function () if not is_list_open then mp.commandv("script-binding", "SimpleHistory/open-list") is_list_open = true else mp.commandv("script-binding", "SimpleHistory/list-close") is_list_open = false end end
Nút Playlist
Code:-- Hình dáng của icon Playlist local osc_icons = { playlist = "\239\134\180", } -- Vị trí hiển thị của icon Playlist trên player -- Playlist lo = add_layout("playlist") lo.geometry = {x = osc_geo.w - 50, y = refY - 15, an = 6, w = 12, h = 12} lo.style = osc_styles.smallButtons1 -- Tạo và cấp tính năng cho nút Playlist -- playlist button ne = new_element("playlist", "button") ne.content = osc_icons.playlist -- tính năng khi click chuột trái ne.eventresponder["mbtn_left_up"] = function () mp.commandv("script-binding", "playlistmanager/showplaylist") end
Demo: https://streamable.com/zsdovp
Tùy theo skin của các thím đang dùng mà hình dáng và vị trí icon sẽ khác nên có thể sửa giá trị 2 thằng này theo sở thích mỗi người. Quan trọng là để ý tới cái tính năng khi click chuột để chạy là được
Sorry mình viết thiếu bước này hehe mình mới sửa lại bài rồi nhécop vao file nao the thim?
Sau đó vào file lua của skin ở folder scripts để sửa. Ở đây mình xài skin Modernx nên là sẽ sửa file modernx.lua