lady_may_cry
Đã tốn tiền
Với việc các nhà mạng 3 chữ, 4 chữ hay 7 chữ dạo gần đây đã và đang tung ra các chương trình nâng cấp gói mạng “up to 1Gbps” đi kèm với nhiều khuyến mãi khá hấp dẫn, mình cũng nhanh tay chuyển từ 7 chữ qua 3 chữ bầu trời và đồng thời nâng cấp luôn con Tenda TX3 AX1800 lên TP-Link Archer AX80 AX6000.

Sở dĩ mình lên thẳng AX6000 luôn vì tính future-proof của nó, đặc biệt khi AX80 nó có sẵn cổng LAN/WAN 2.5Gbps hỗ trợ quay số PPPOE băng thông lớn trên 1Gbps nếu như sau này có nâng cấp gói cước. Giá của AX80 thì anh em có thể check trên các sàn Lazada, Shopee hay Tiki. Mình mua được em này hồi hôm sale 7.7 khoảng 2.x củ (X tiểu học) áp đủ voucher các kiểu, nhìn chung giá chính hãng như vậy chưa rẻ lắm nhưng không đến nỗi phải “ngất trên cành quất” so với mấy con cua hay phi thuyền AX6000 của ASUS. Và cá nhân mình thấy nó khá hợp với môi trường sử dụng gia đình.
I – Thiết kế và phụ kiện


Về cảm quan bên ngoài, dù trang bị anten ẩn nhưng AX80 sở hữu kích thước khá lớn (200 × 189 × 59 mm). Nó sử dụng chất liệu chủ yếu nhựa trơn phủ đen với thiết kế rất tối giản, tinh tế theo hình thái dọc thay vì nằm ngang như đại đa số các mẫu router khác phổ biến trên thị trường. Điều này làm mình rất thích thú vì nó sẽ giúp không gian đặt router được tiết kiệm hơn, tạo cảm giác gọn gàng ngăn nắp hơn so với các router nằm ngang thường chiếm diện tích kha khá. Cần nói thêm là ngôn ngữ thiết kế của AX80 rất dễ để mình liên tưởng đến một chiếc PlayStation mà cụ thể là mẫu PlayStation 3 Slim khi chúng có khá nhiều điểm tương đồng khi dựng đứng. Với khe thoát nhiệt đặt ở đỉnh, AX80 khi hoạt động khá mát mẻ khi sờ tay vào bề mặt thân chỉ âm ấm cho thấy khả năng giải nhiệt của router này là rất tốt, không có gì để phàn nàn.


Mặt sau của AX80 được khoét 2 lỗ cho phép người dùng có thể bắt ốc để treo tường thay vì để đứng như mặc định từ NSX.

Về các cổng kết nối, AX80 có 3 cổng LAN 1Gbps, 1 cổng LAN/WAN 1Gbps và 1 cổng tương tự 2.5Gbps. Bên cạnh đó, AX80 còn có thêm 1 cổng USB 3.0 để người dùng có thể cắm ổ cứng hoặc SSD di động vào làm FTP Server truy cập dữ liệu qua mạng. Ngoài ra, AX80 còn có nút tắt/mở cứng để tiện cho người dùng reboot router nhanh mà không cần phải thao tác trên app quản lý Tether hay truy cập vào địa chỉ IP của nó. Tương tự như các mẫu router khác, khu vực này của AX80 có lỗ Reset để người dùng trả các thông số router về mặc định theo NSX. Hơn nữa, nếu cảm thấy đèn báo trạng thái của AX80 chói mắt, người dùng cũng có thể bấm nút kế bên lỗ Reset để tắt nhanh không cần qua app.
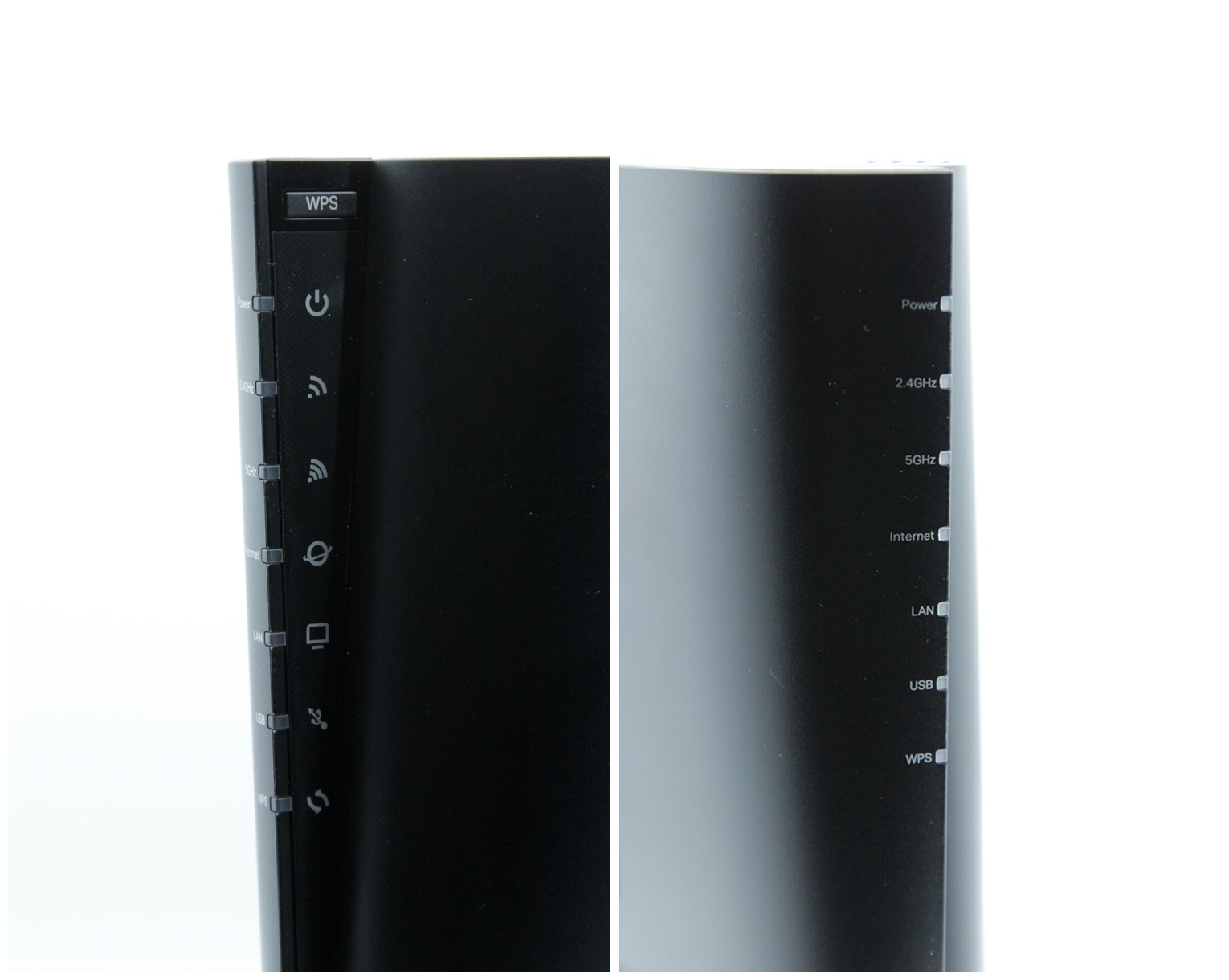
Cận cảnh dàn đèn hiển thị trạng thái của AX80 là là rất rõ ràng và dễ hiểu với lần lượt là đèn nguồn, sóng WiFi 2.4G, WiFi 5G, Internet, LAN, USB cho FTP Server và đèn báo kết nối bằng WPS.

Phía trên dải đèn trạng thái là nút WPS nhanh giúp người dùng kết nối nhanh chóng với hệ thống mạng WiFi mà không cần nhập mật khẩu. Không biết anh em có hay dùng không nhưng mình thì rất ít khi phải dùng tính năng này. Đó là vì khi người quen tới nhà xài iDevice, mình có thể Share Password rất nhanh bằng iPhone của mình. Do đó, tính năng WPS với trường hợp riêng ở nhà mình là cực kỳ ít dùng, có cũng được mà không có cũng không sao.

Dưới đít AX80 là nơi mà mình sẽ dùng phụ kiện chân đế đi kèm để gắn vào và dựng đứng router trên bàn làm việc. Còn nếu treo tường thì không cần phụ kiện này cũng được.

Phần phụ kiện đi kèm theo AX80 rất cơ bản với loạt giấy tờ thông tin và catalogue hướng dẫn, 1 cáp kết nối và 1 dây cắm nguồn chuẩn EU.

Sở dĩ mình lên thẳng AX6000 luôn vì tính future-proof của nó, đặc biệt khi AX80 nó có sẵn cổng LAN/WAN 2.5Gbps hỗ trợ quay số PPPOE băng thông lớn trên 1Gbps nếu như sau này có nâng cấp gói cước. Giá của AX80 thì anh em có thể check trên các sàn Lazada, Shopee hay Tiki. Mình mua được em này hồi hôm sale 7.7 khoảng 2.x củ (X tiểu học) áp đủ voucher các kiểu, nhìn chung giá chính hãng như vậy chưa rẻ lắm nhưng không đến nỗi phải “ngất trên cành quất” so với mấy con cua hay phi thuyền AX6000 của ASUS. Và cá nhân mình thấy nó khá hợp với môi trường sử dụng gia đình.
I – Thiết kế và phụ kiện


Về cảm quan bên ngoài, dù trang bị anten ẩn nhưng AX80 sở hữu kích thước khá lớn (200 × 189 × 59 mm). Nó sử dụng chất liệu chủ yếu nhựa trơn phủ đen với thiết kế rất tối giản, tinh tế theo hình thái dọc thay vì nằm ngang như đại đa số các mẫu router khác phổ biến trên thị trường. Điều này làm mình rất thích thú vì nó sẽ giúp không gian đặt router được tiết kiệm hơn, tạo cảm giác gọn gàng ngăn nắp hơn so với các router nằm ngang thường chiếm diện tích kha khá. Cần nói thêm là ngôn ngữ thiết kế của AX80 rất dễ để mình liên tưởng đến một chiếc PlayStation mà cụ thể là mẫu PlayStation 3 Slim khi chúng có khá nhiều điểm tương đồng khi dựng đứng. Với khe thoát nhiệt đặt ở đỉnh, AX80 khi hoạt động khá mát mẻ khi sờ tay vào bề mặt thân chỉ âm ấm cho thấy khả năng giải nhiệt của router này là rất tốt, không có gì để phàn nàn.


Mặt sau của AX80 được khoét 2 lỗ cho phép người dùng có thể bắt ốc để treo tường thay vì để đứng như mặc định từ NSX.

Về các cổng kết nối, AX80 có 3 cổng LAN 1Gbps, 1 cổng LAN/WAN 1Gbps và 1 cổng tương tự 2.5Gbps. Bên cạnh đó, AX80 còn có thêm 1 cổng USB 3.0 để người dùng có thể cắm ổ cứng hoặc SSD di động vào làm FTP Server truy cập dữ liệu qua mạng. Ngoài ra, AX80 còn có nút tắt/mở cứng để tiện cho người dùng reboot router nhanh mà không cần phải thao tác trên app quản lý Tether hay truy cập vào địa chỉ IP của nó. Tương tự như các mẫu router khác, khu vực này của AX80 có lỗ Reset để người dùng trả các thông số router về mặc định theo NSX. Hơn nữa, nếu cảm thấy đèn báo trạng thái của AX80 chói mắt, người dùng cũng có thể bấm nút kế bên lỗ Reset để tắt nhanh không cần qua app.
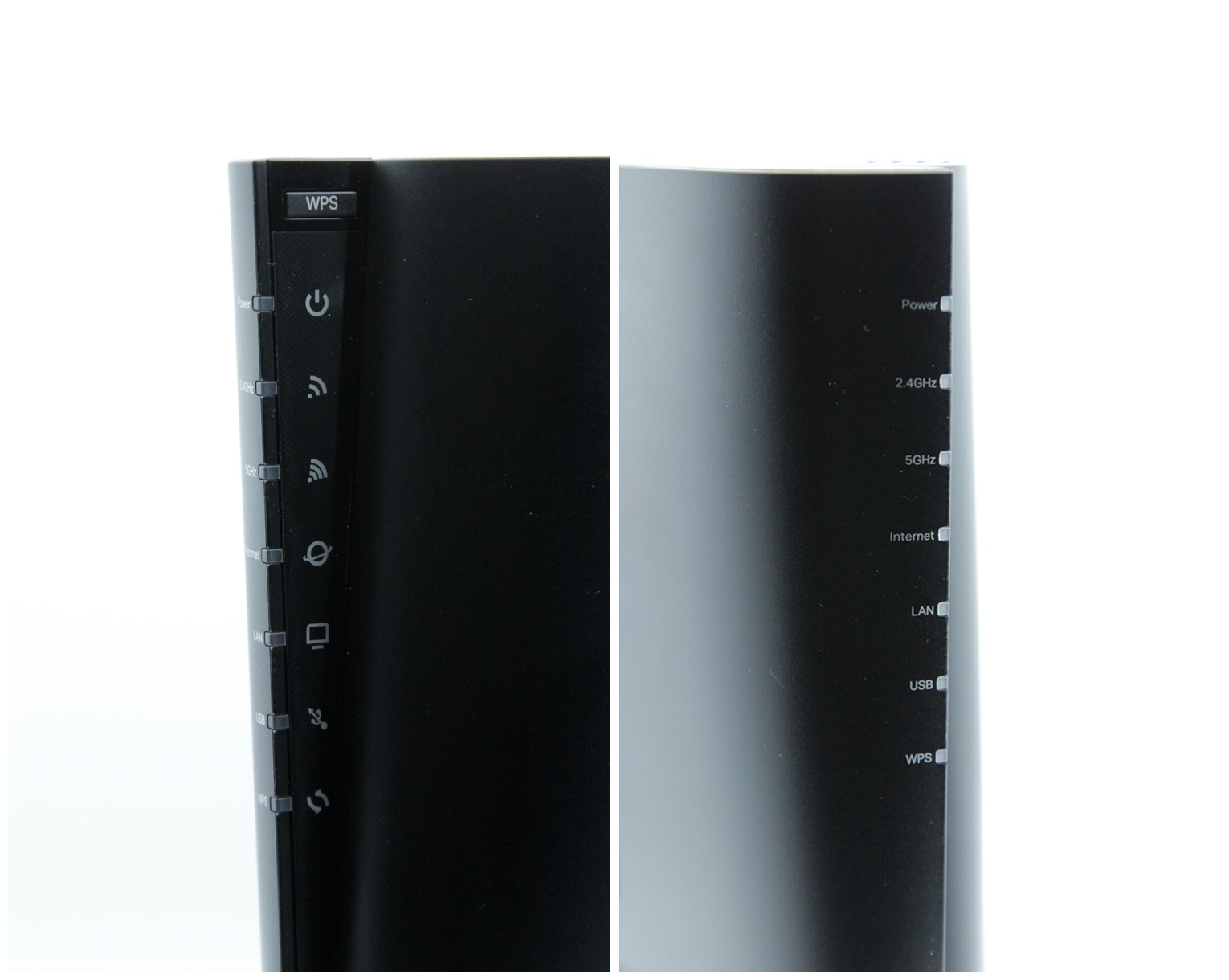
Cận cảnh dàn đèn hiển thị trạng thái của AX80 là là rất rõ ràng và dễ hiểu với lần lượt là đèn nguồn, sóng WiFi 2.4G, WiFi 5G, Internet, LAN, USB cho FTP Server và đèn báo kết nối bằng WPS.

Phía trên dải đèn trạng thái là nút WPS nhanh giúp người dùng kết nối nhanh chóng với hệ thống mạng WiFi mà không cần nhập mật khẩu. Không biết anh em có hay dùng không nhưng mình thì rất ít khi phải dùng tính năng này. Đó là vì khi người quen tới nhà xài iDevice, mình có thể Share Password rất nhanh bằng iPhone của mình. Do đó, tính năng WPS với trường hợp riêng ở nhà mình là cực kỳ ít dùng, có cũng được mà không có cũng không sao.

Dưới đít AX80 là nơi mà mình sẽ dùng phụ kiện chân đế đi kèm để gắn vào và dựng đứng router trên bàn làm việc. Còn nếu treo tường thì không cần phụ kiện này cũng được.

Phần phụ kiện đi kèm theo AX80 rất cơ bản với loạt giấy tờ thông tin và catalogue hướng dẫn, 1 cáp kết nối và 1 dây cắm nguồn chuẩn EU.
Last edited:

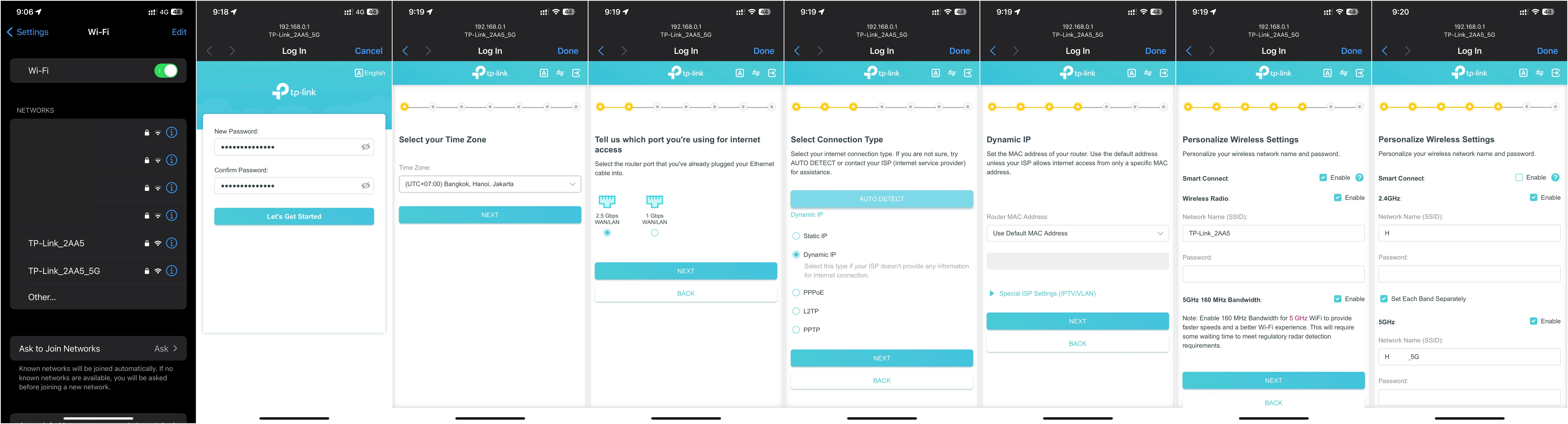
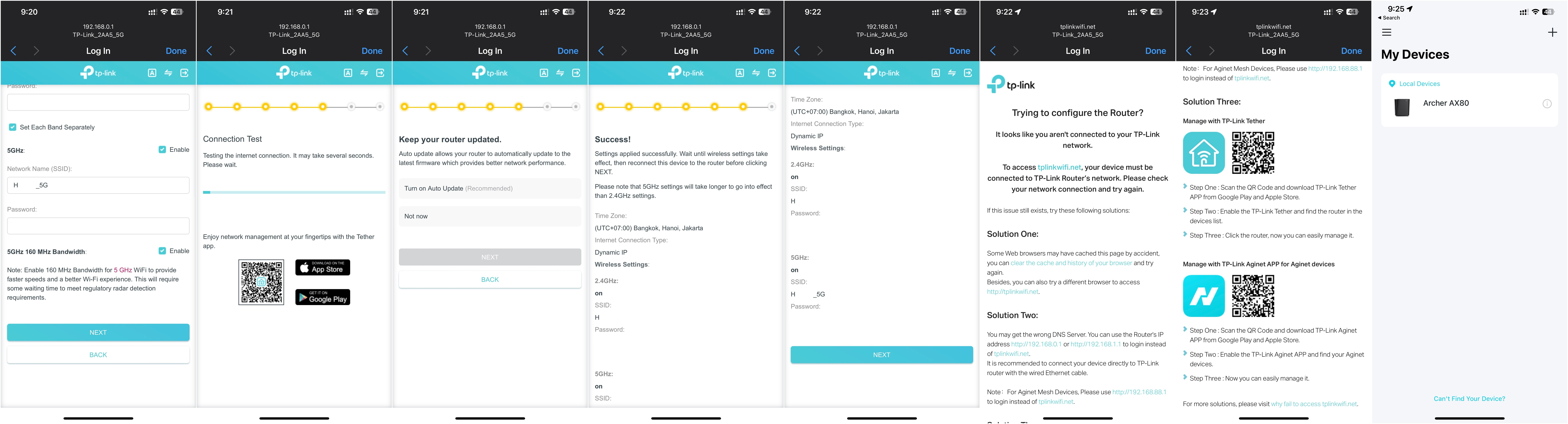
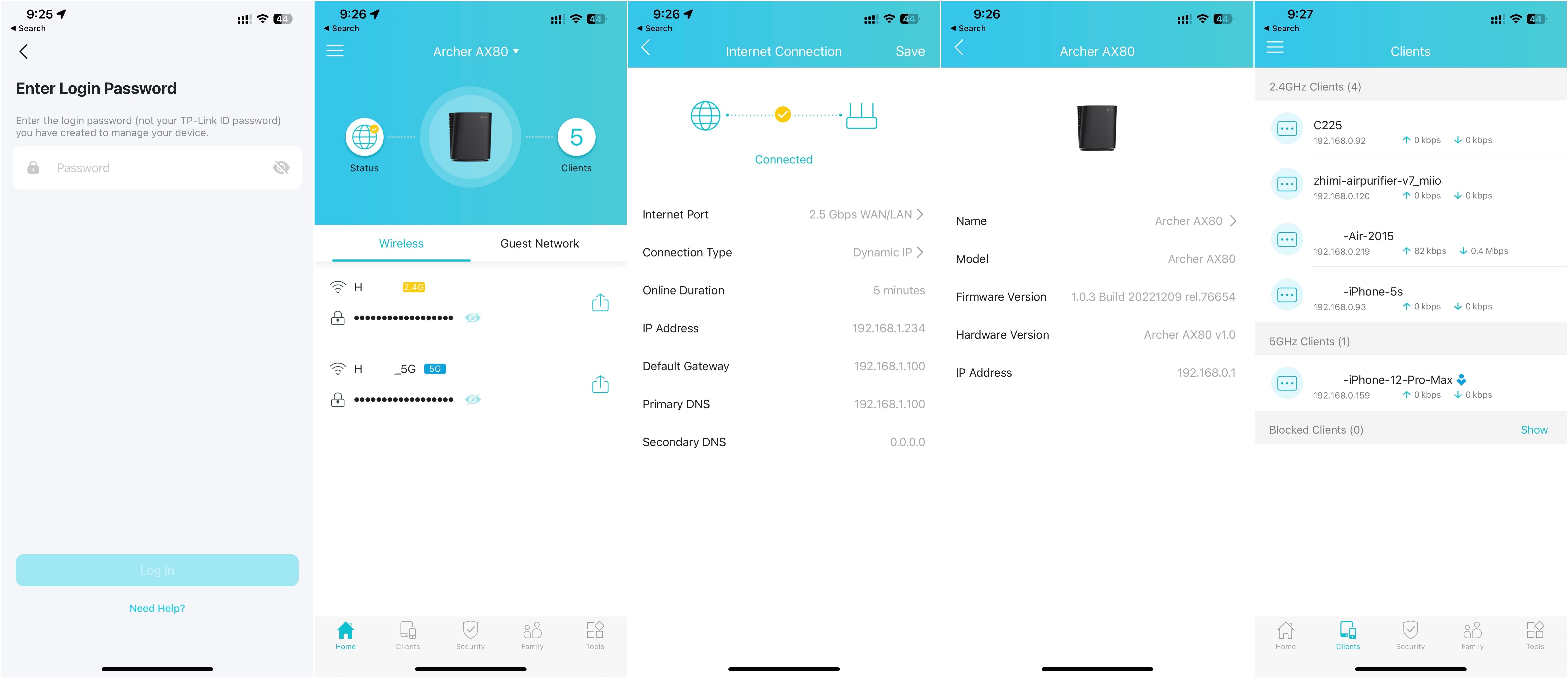
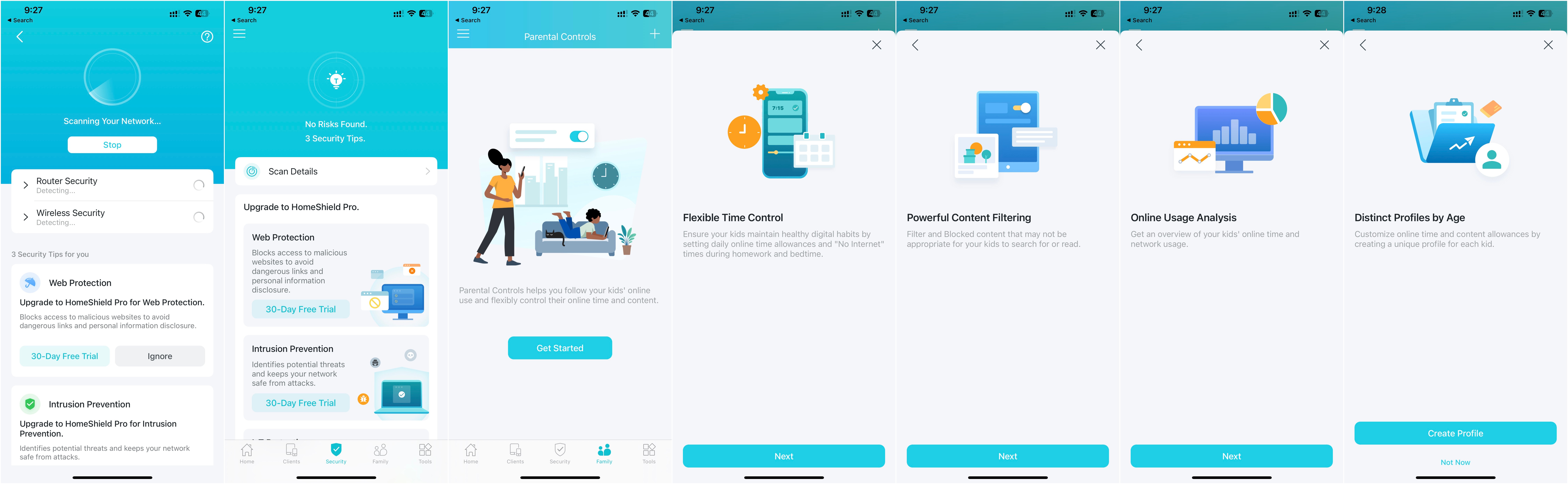
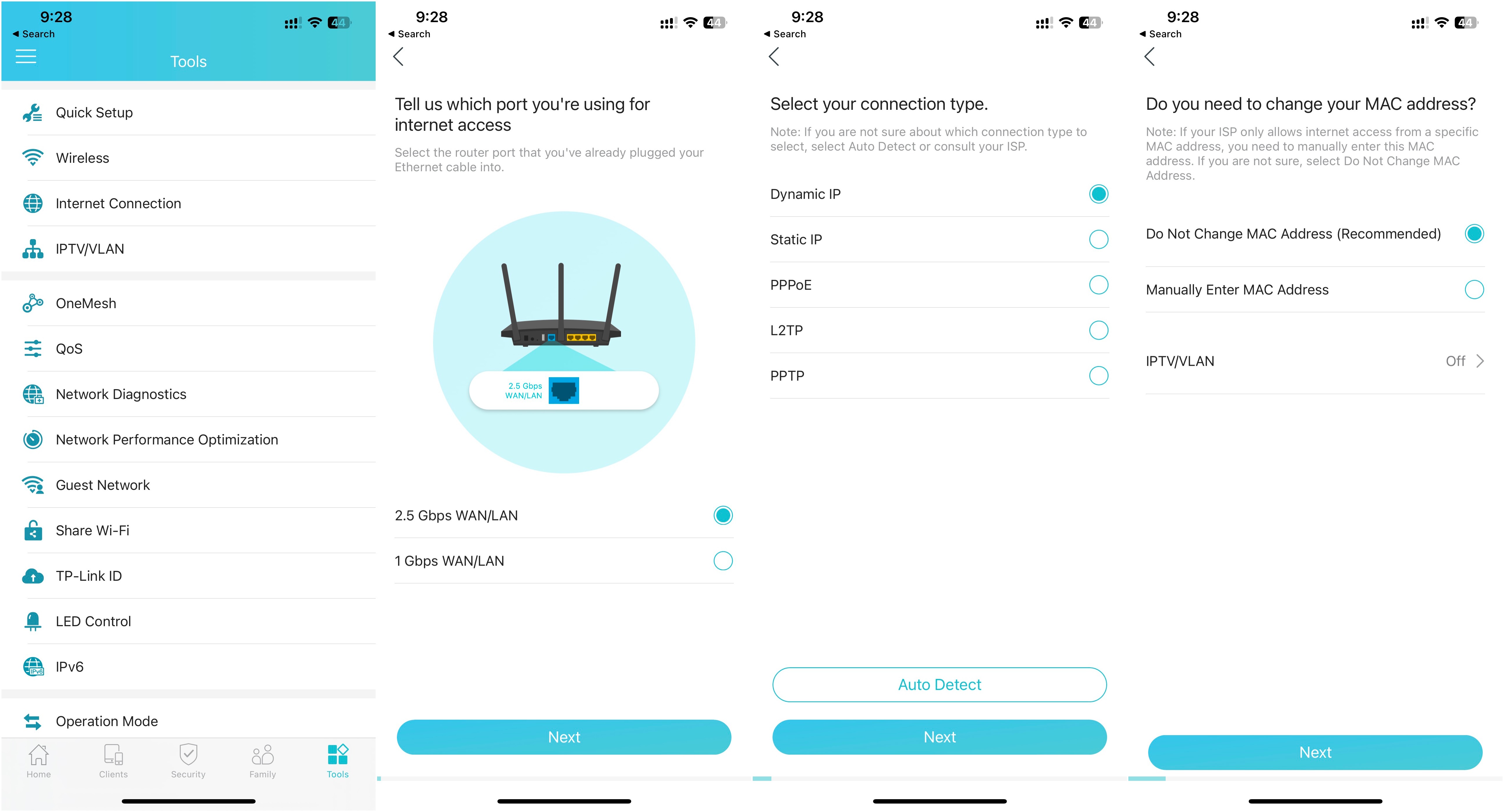
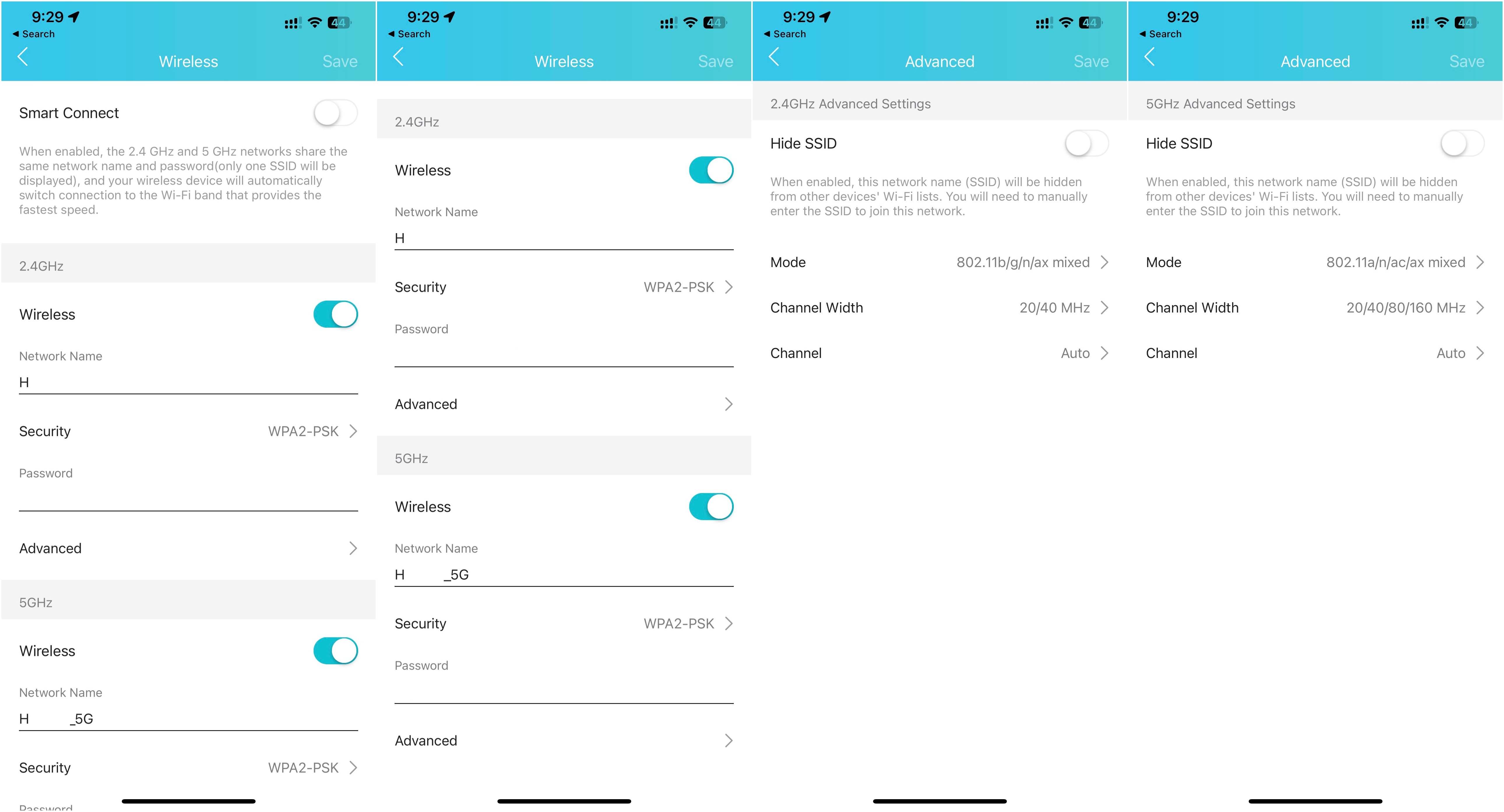
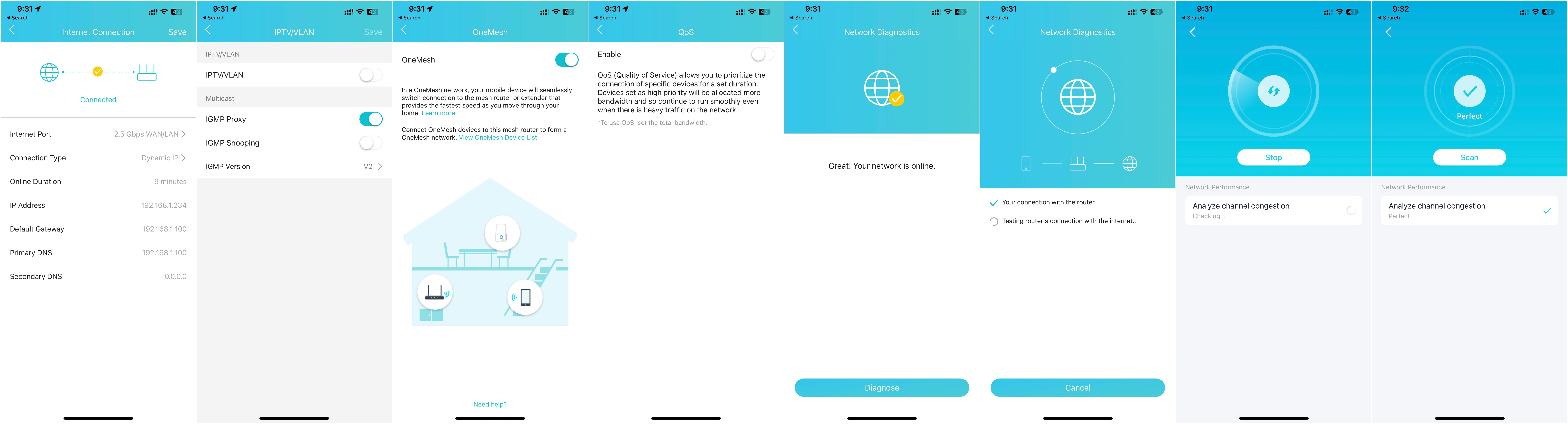
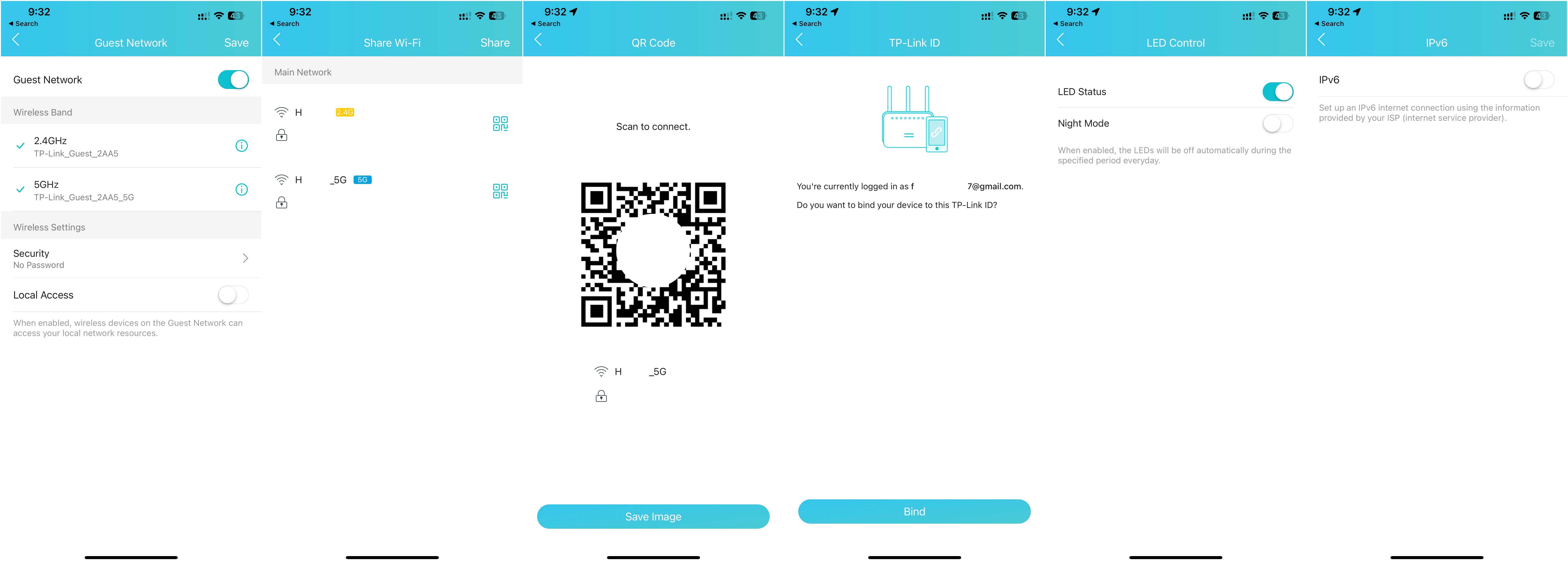
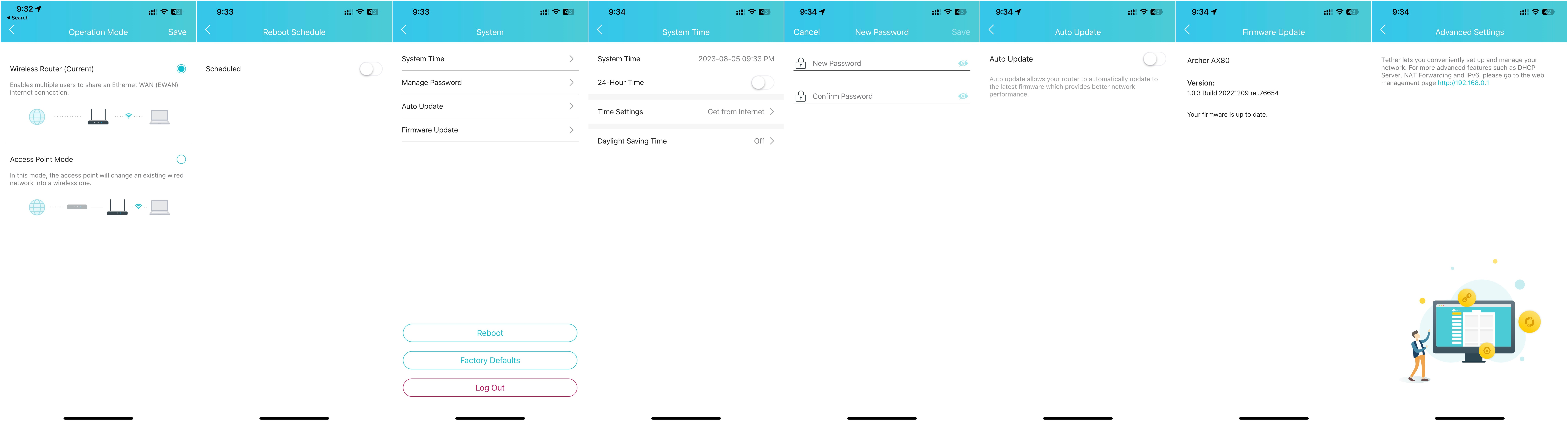
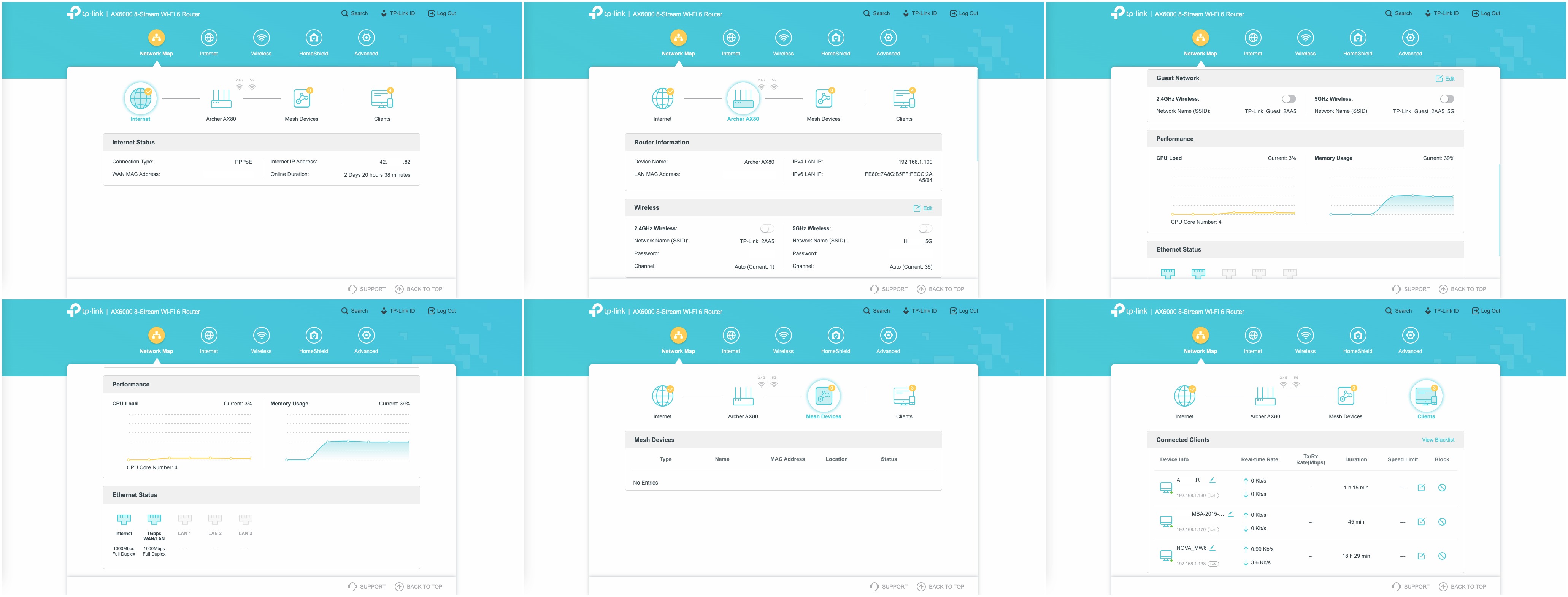
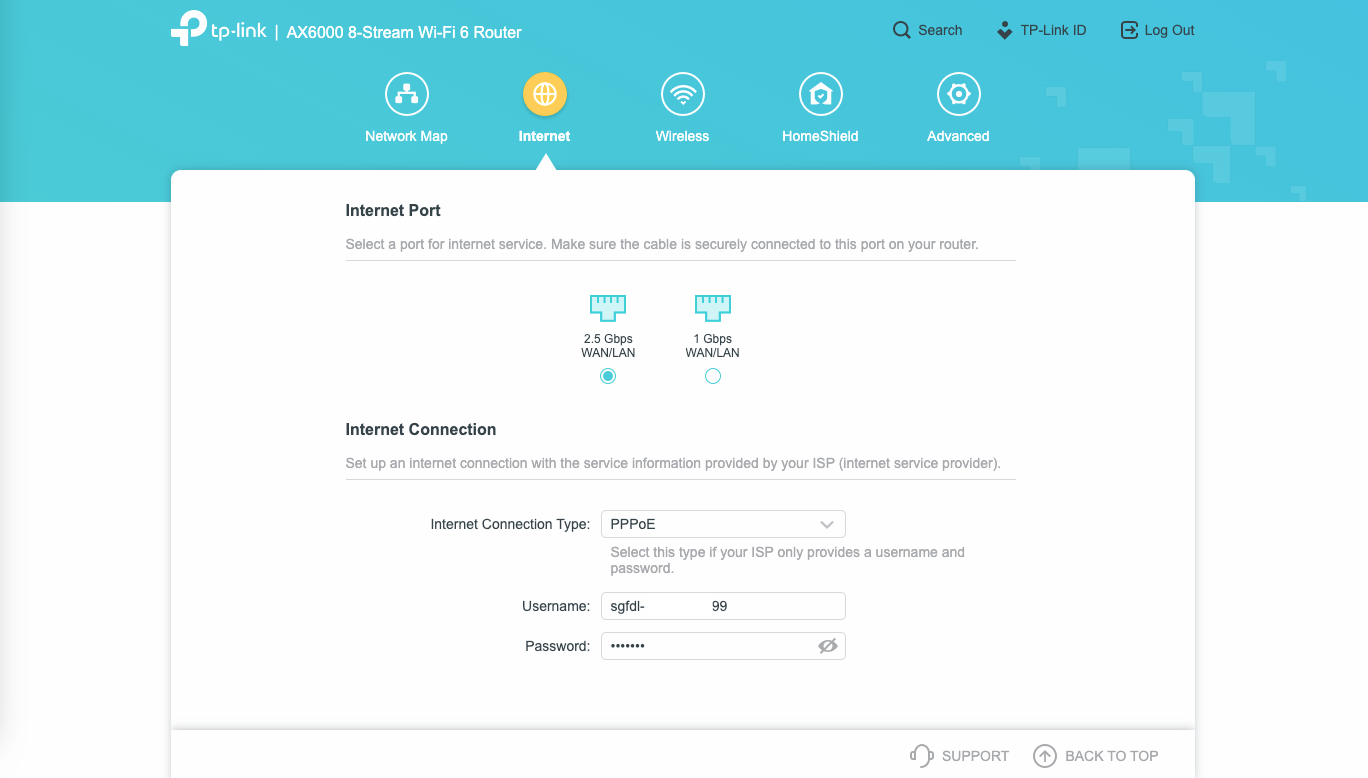
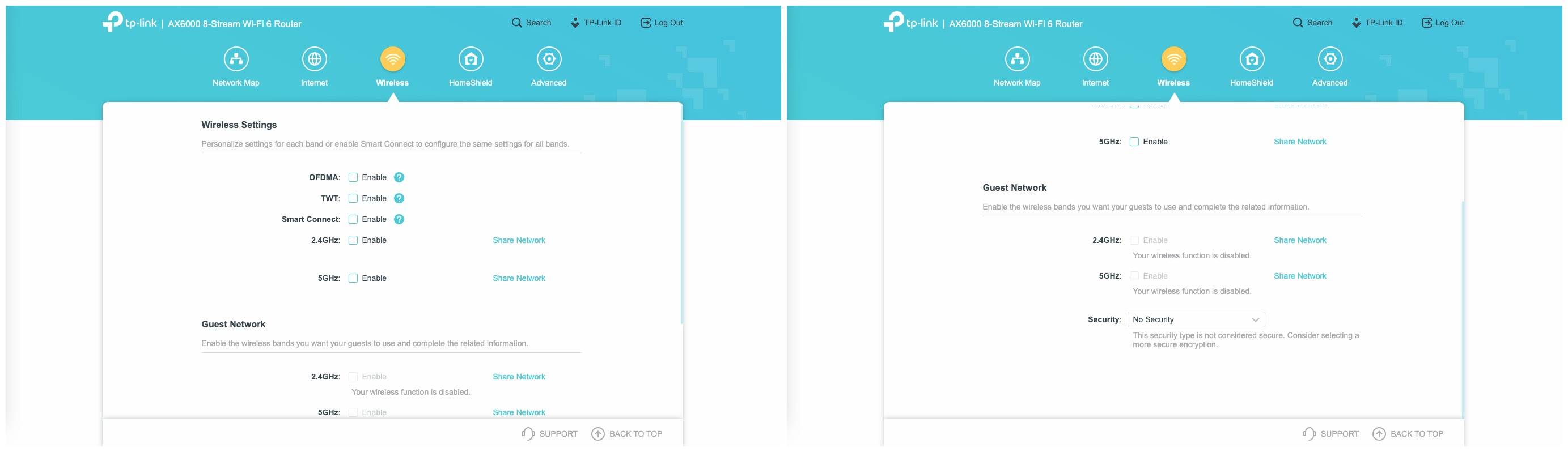
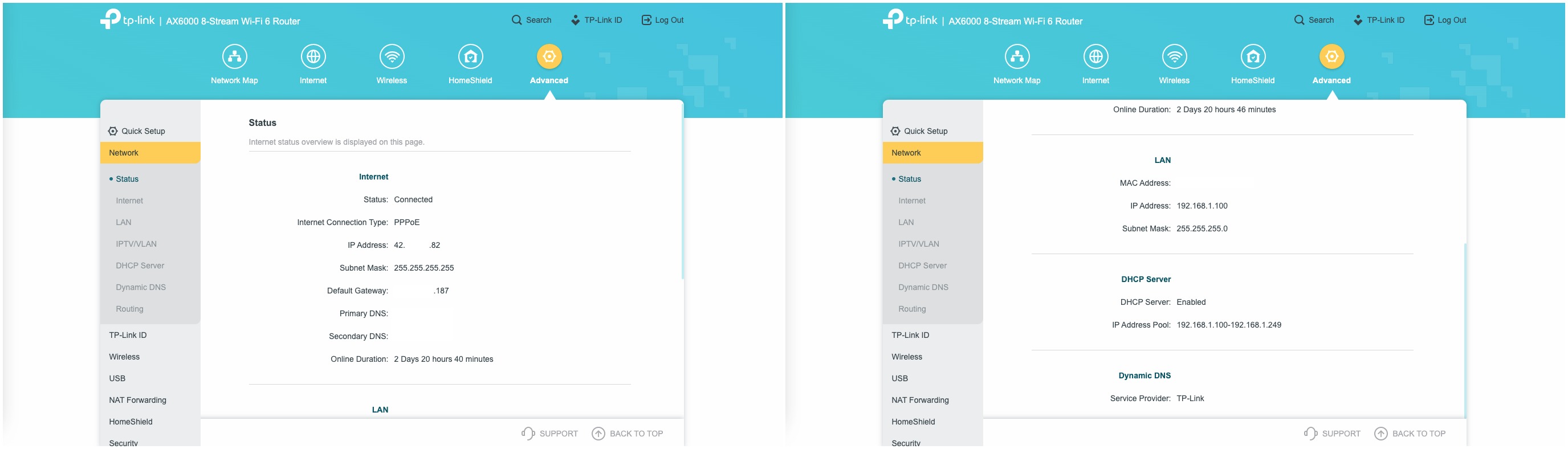
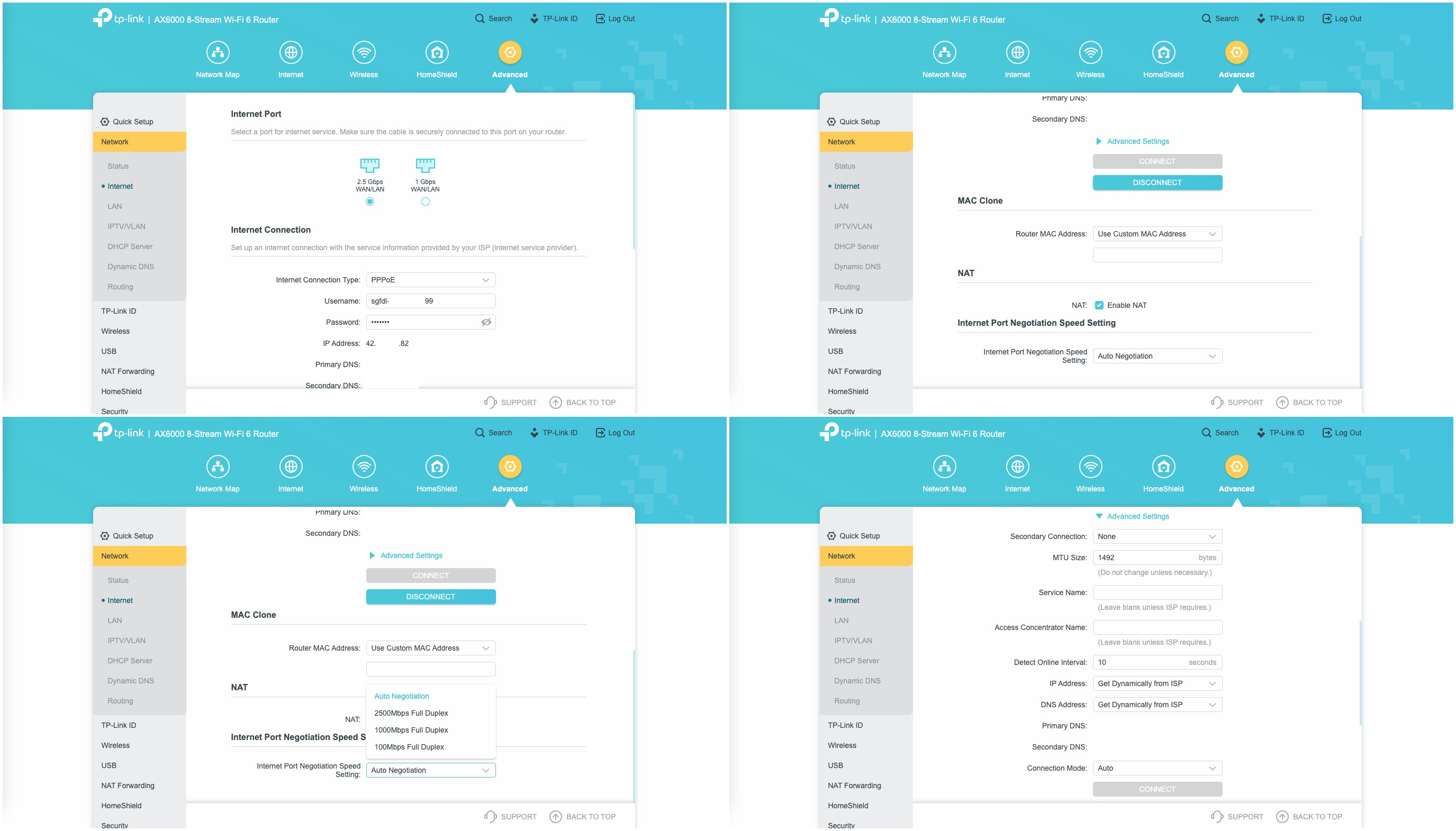
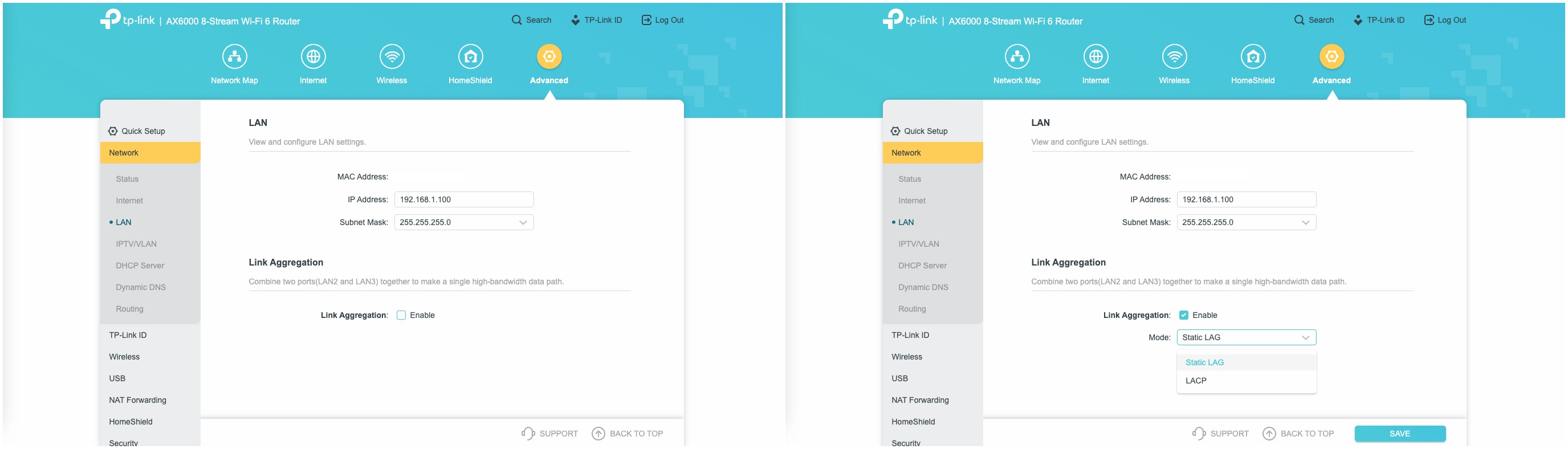
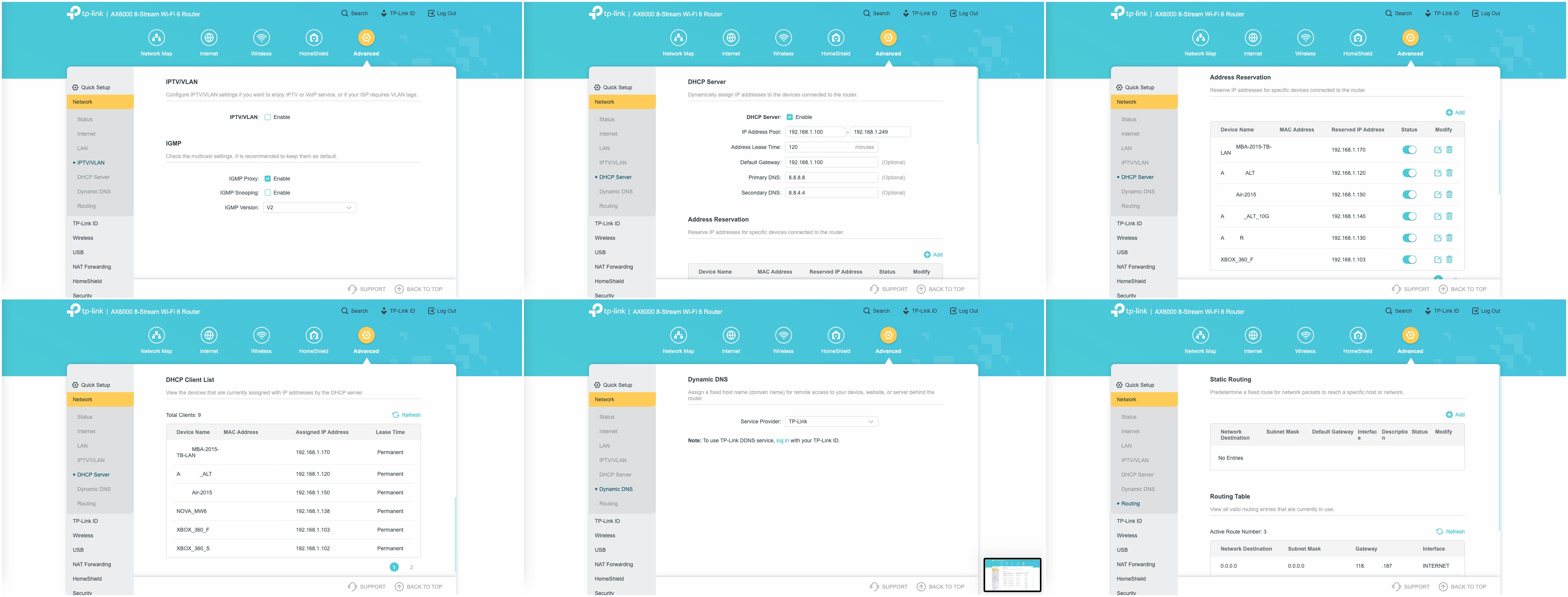
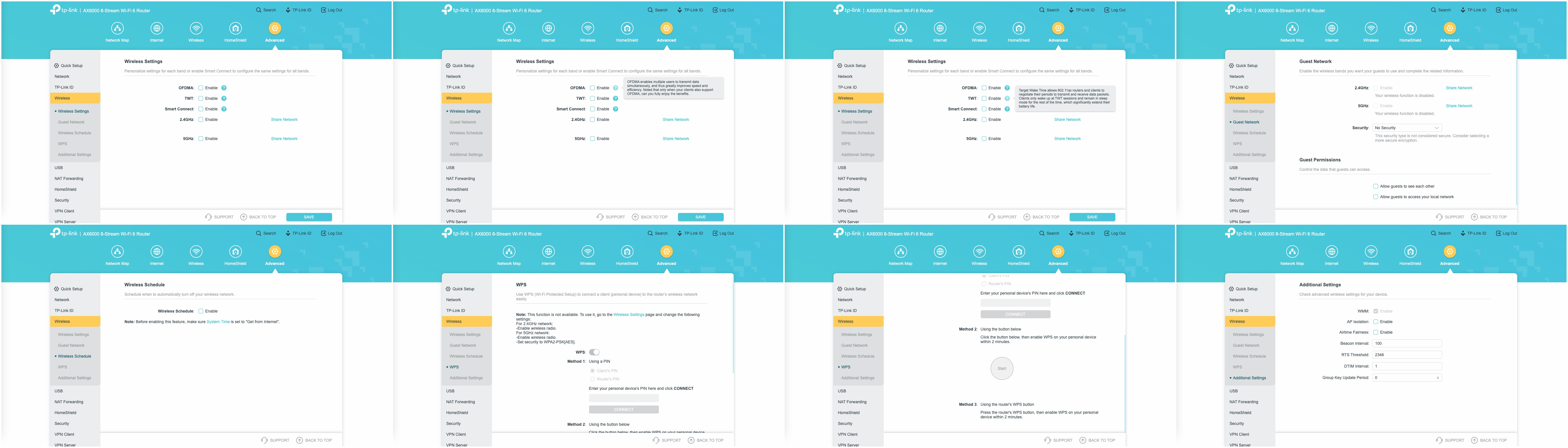

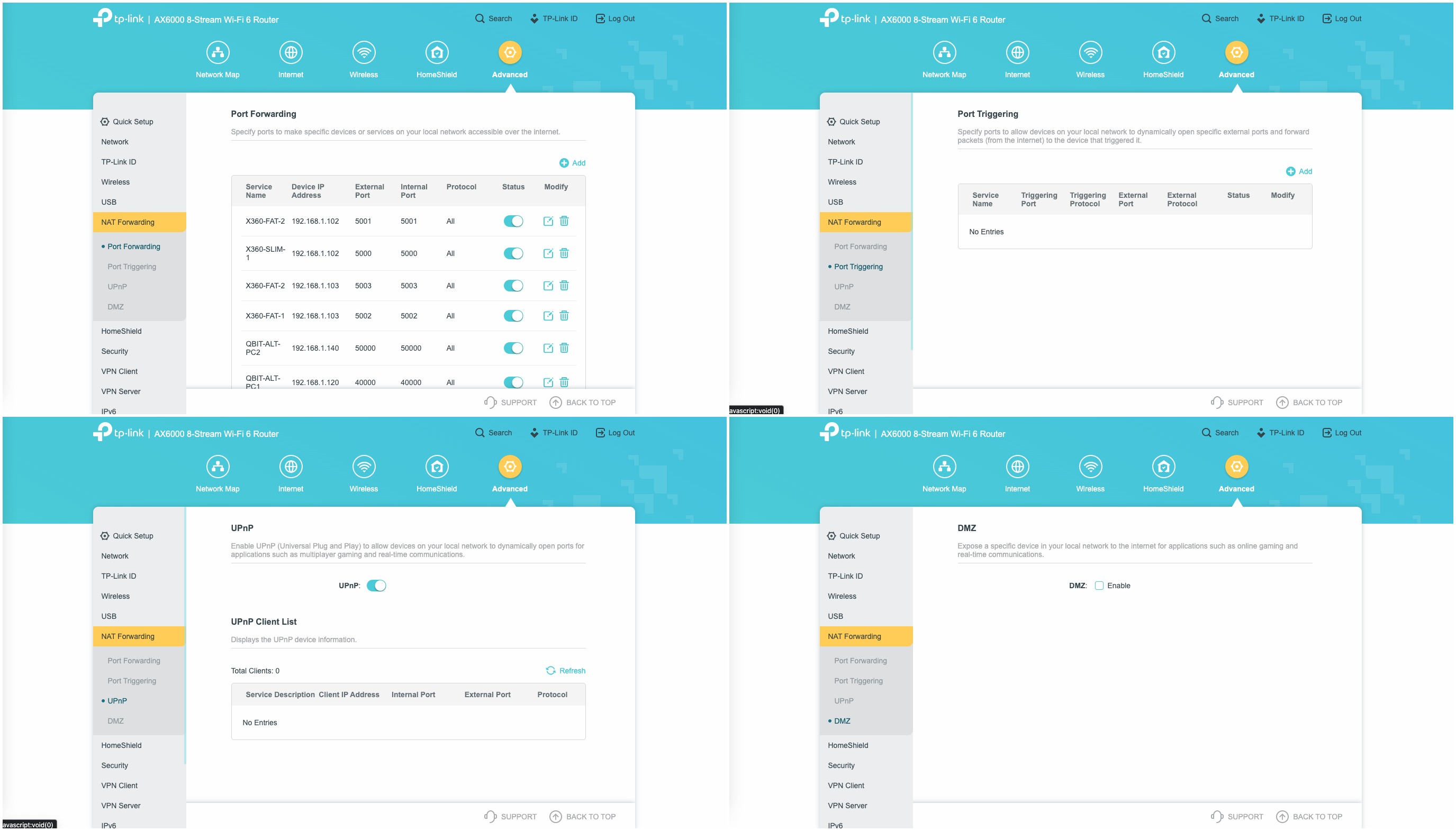
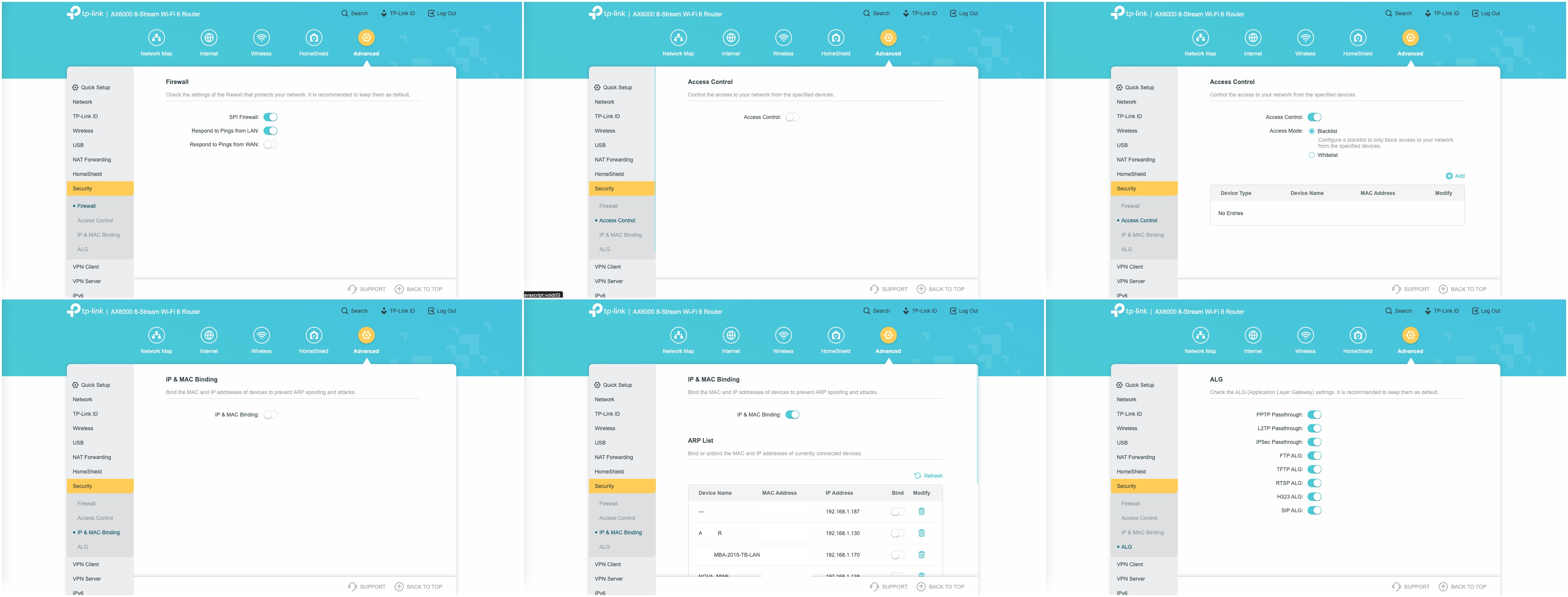
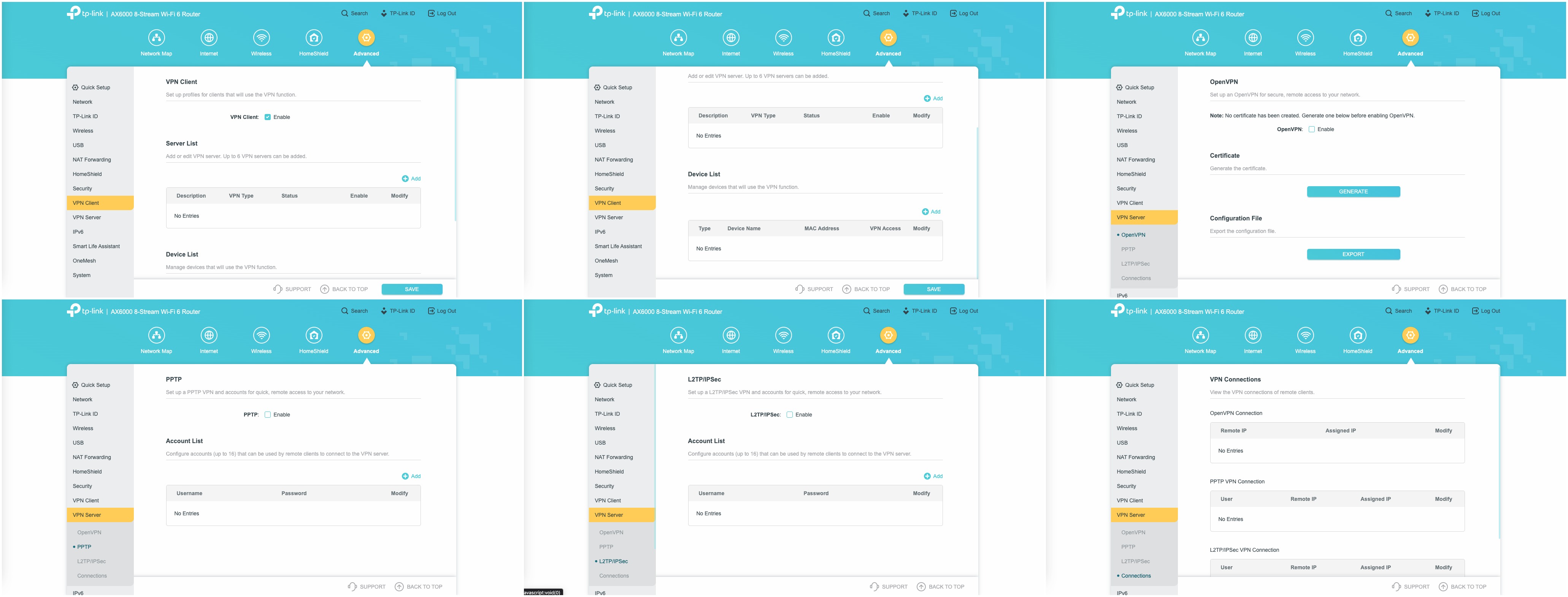
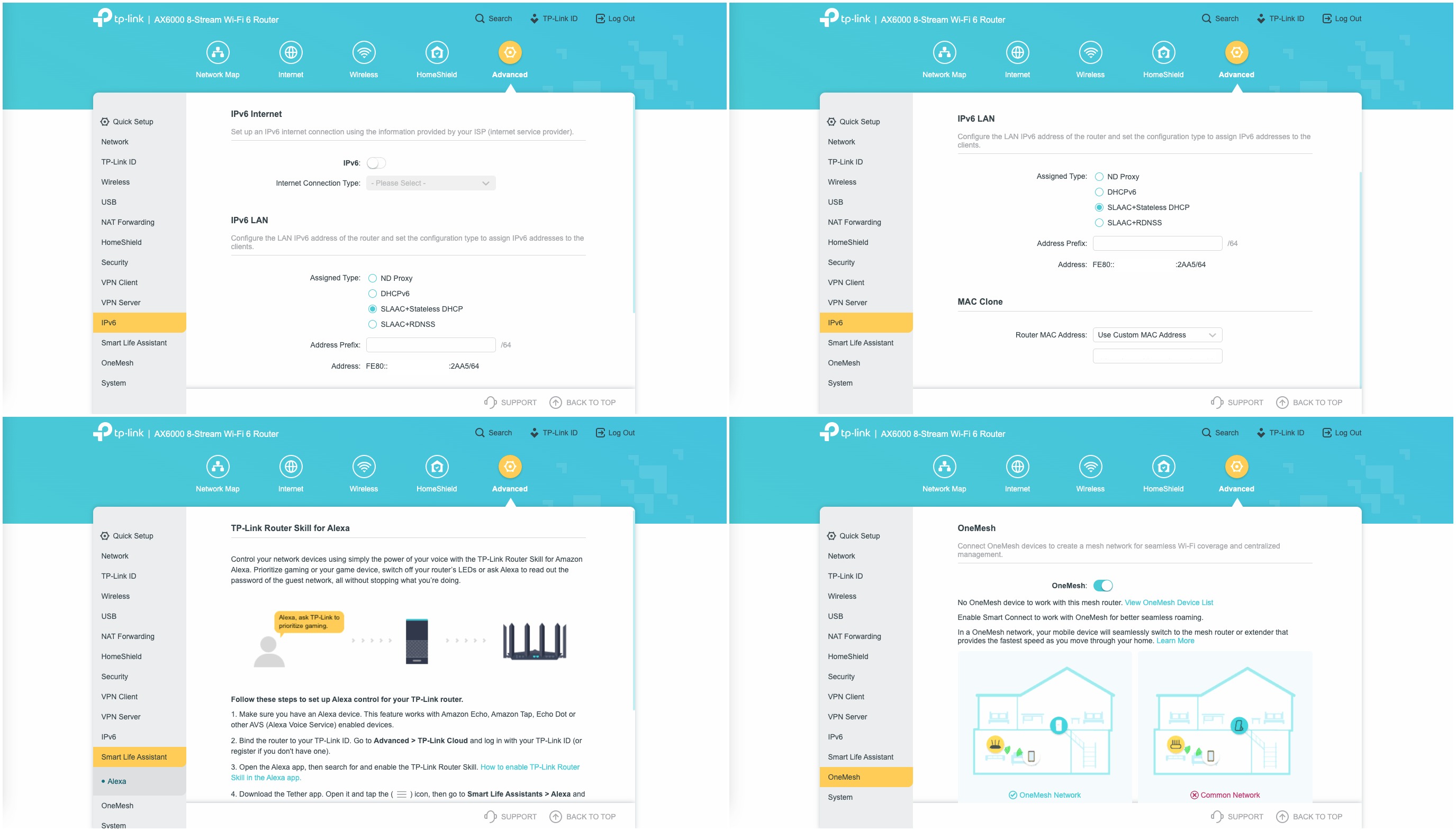
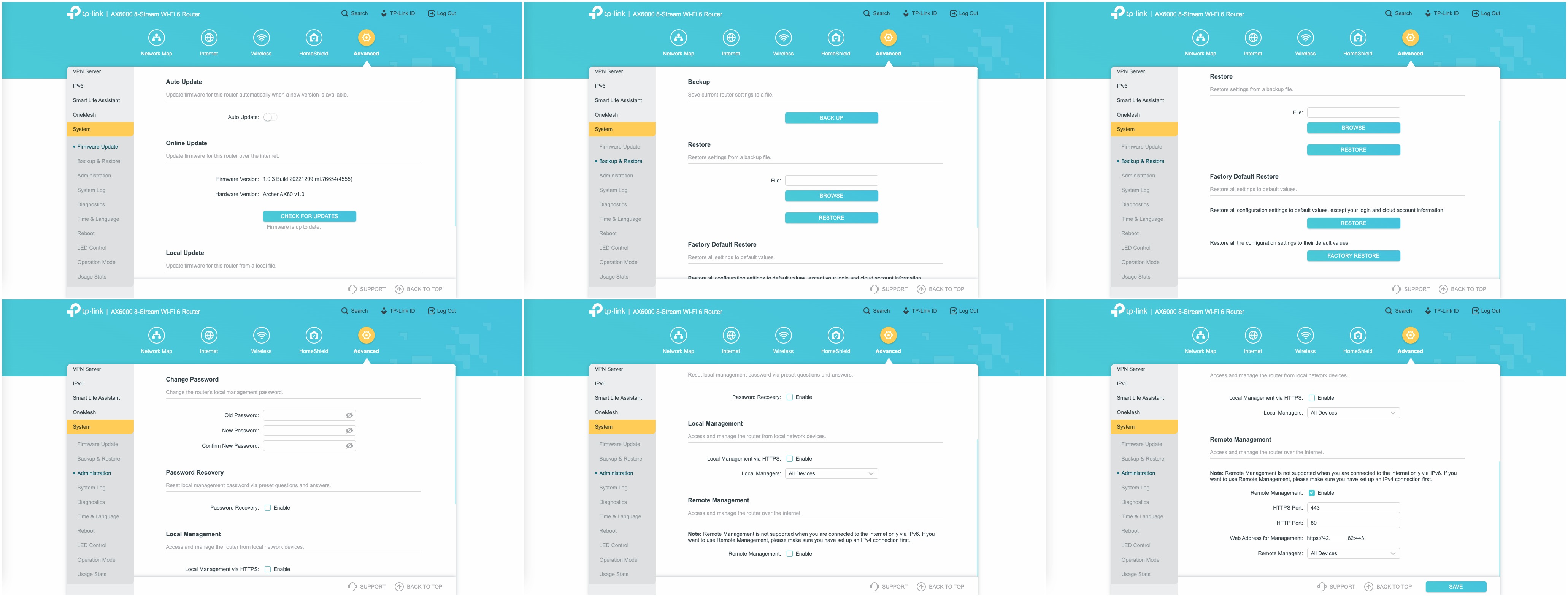
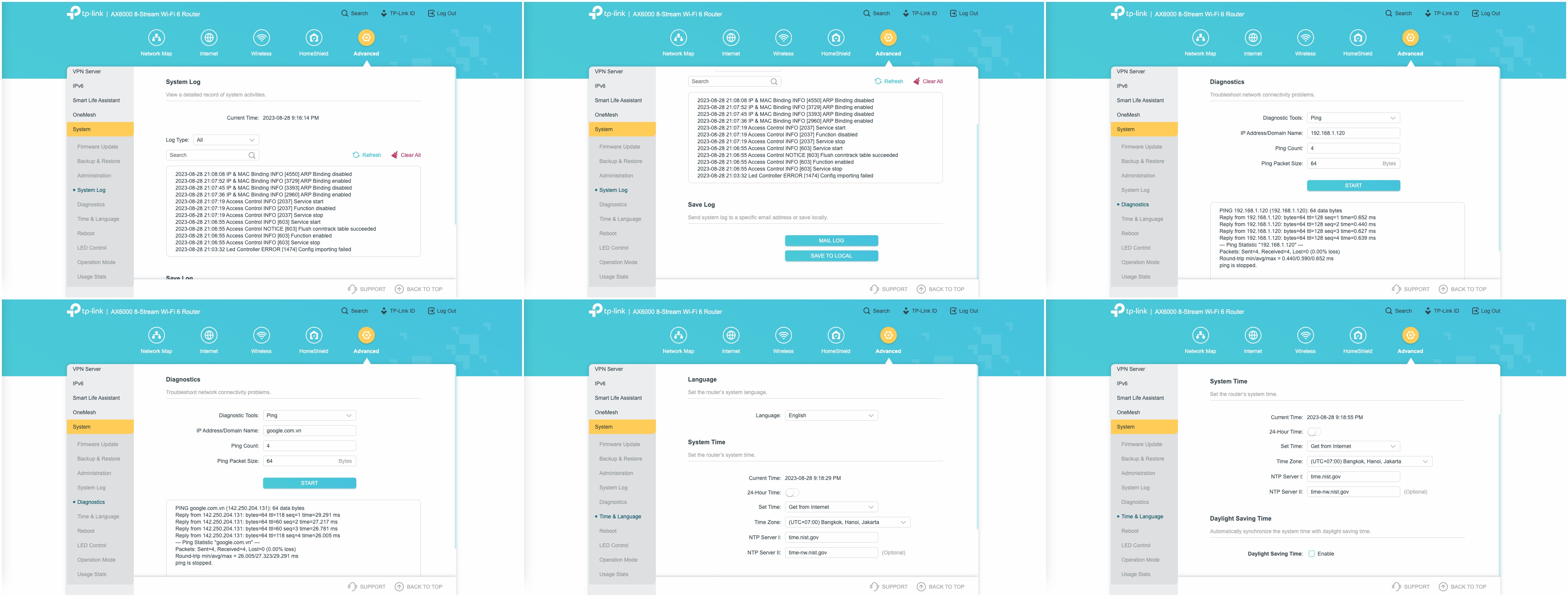
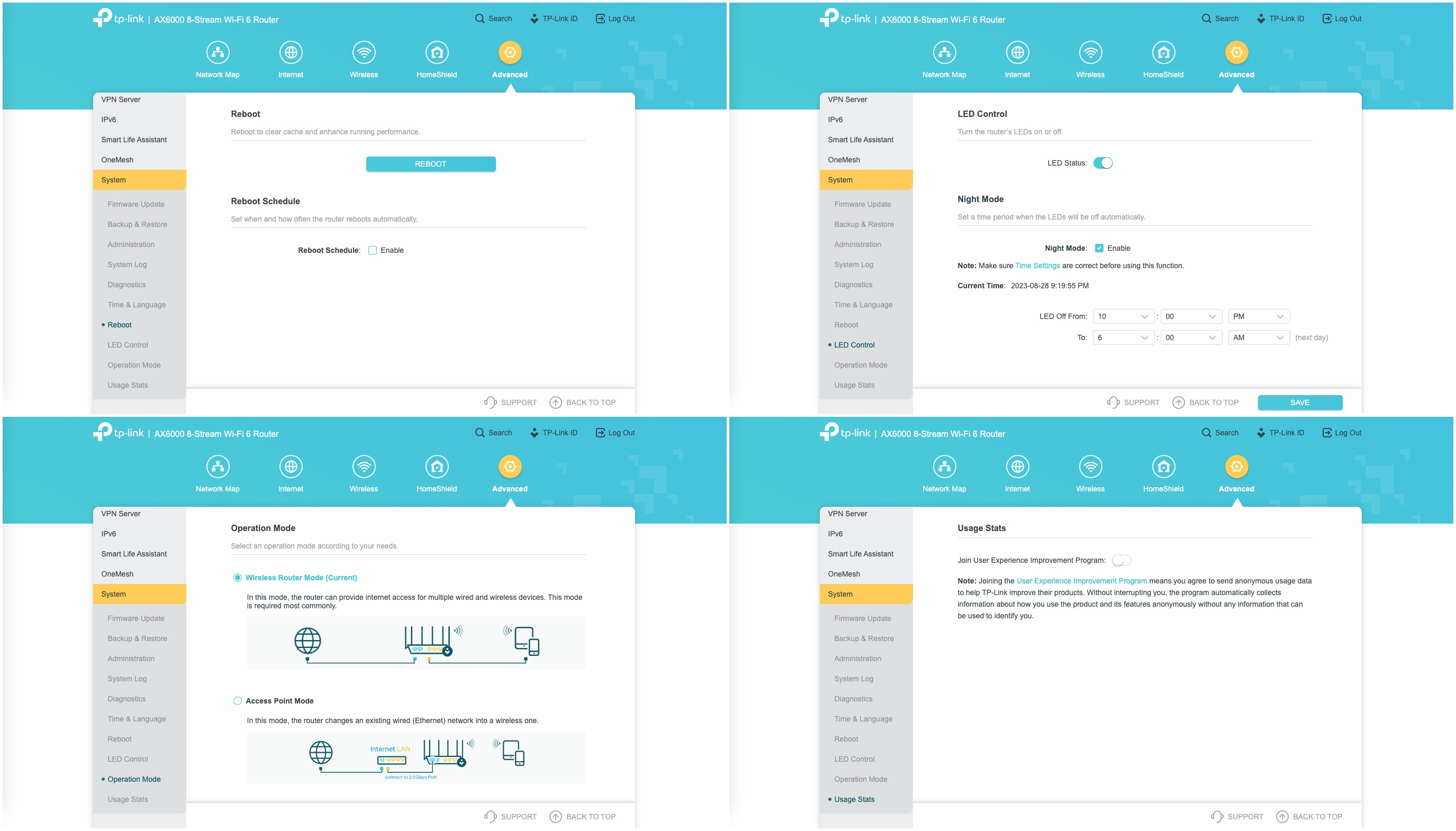
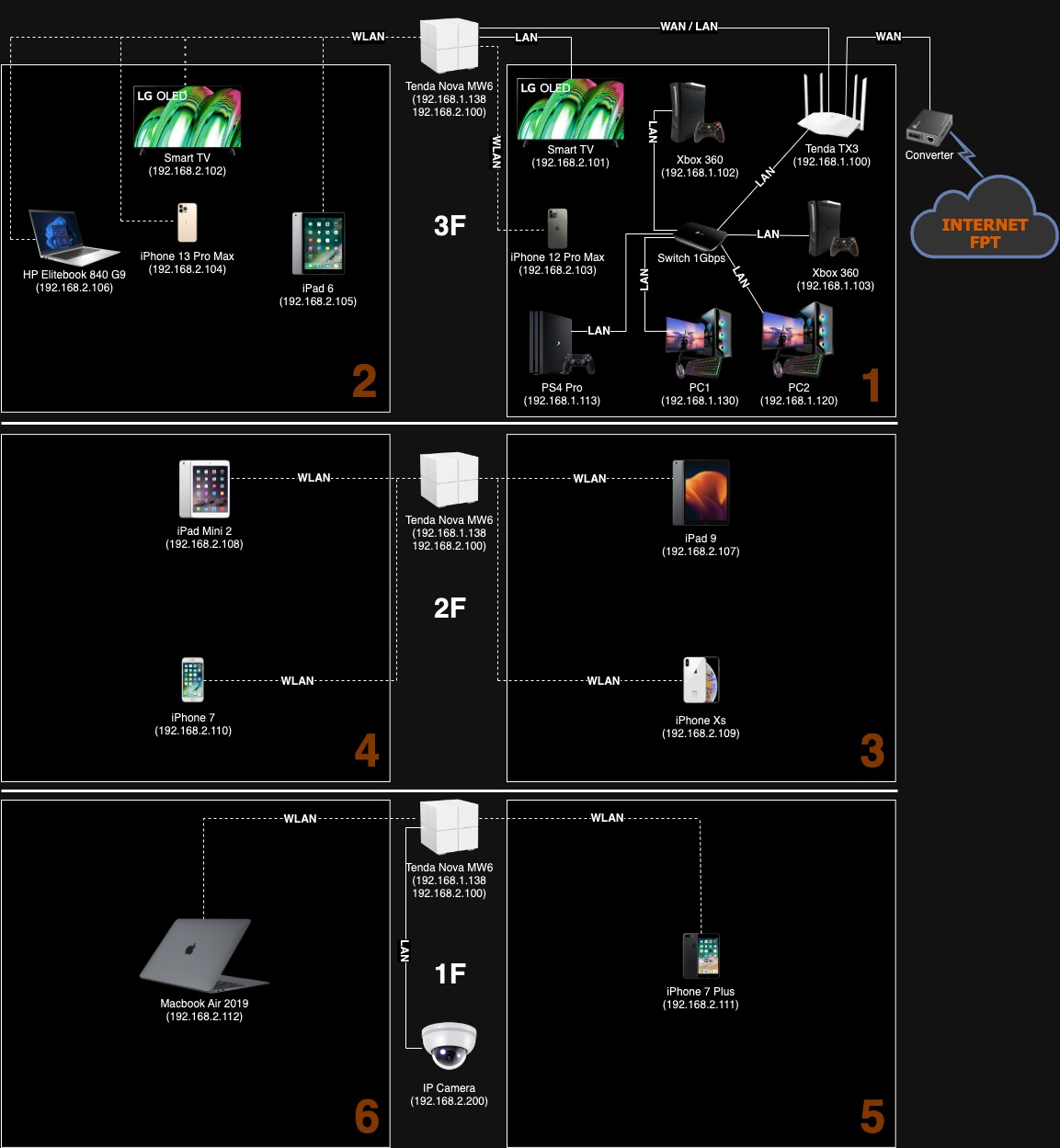
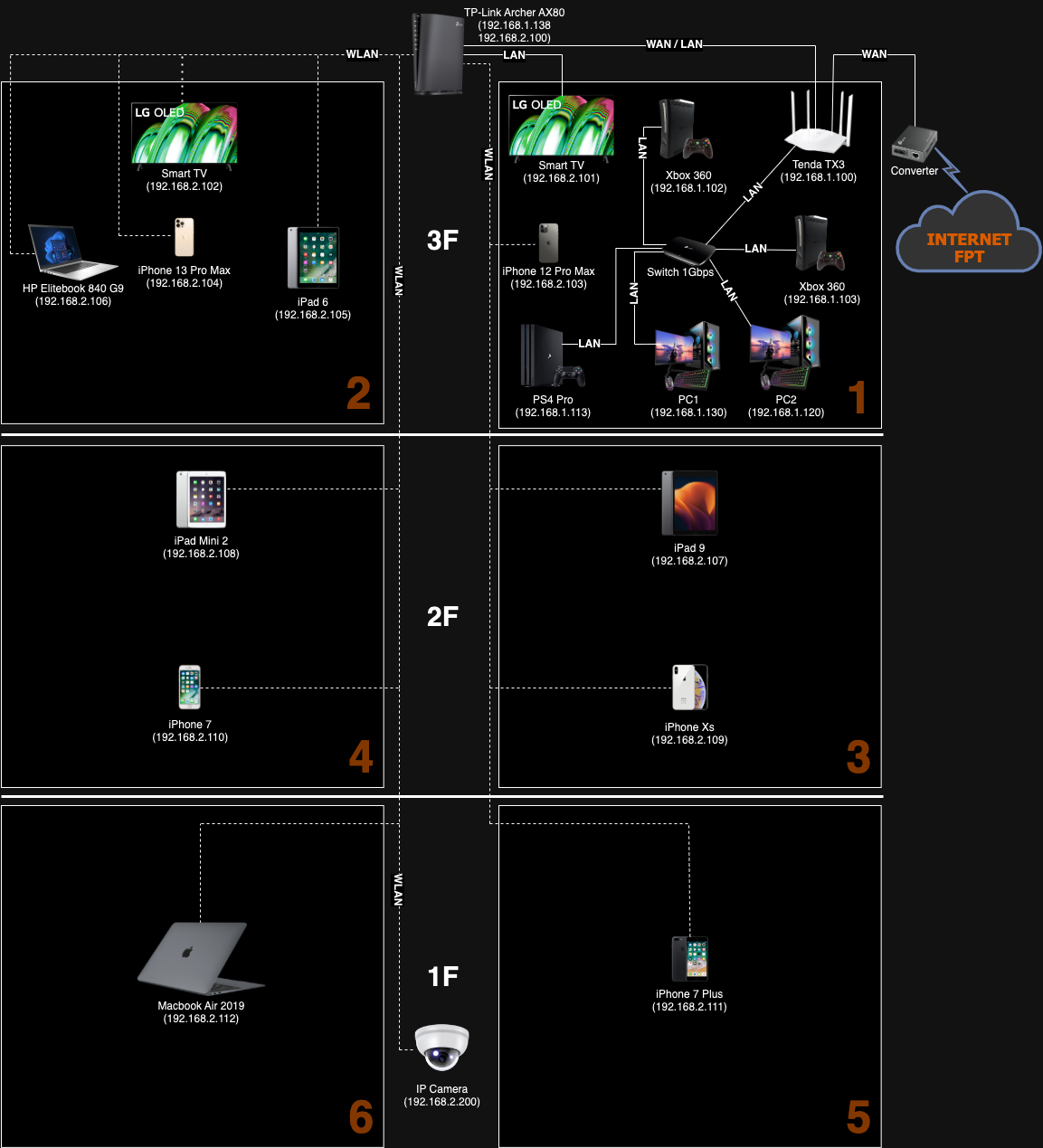
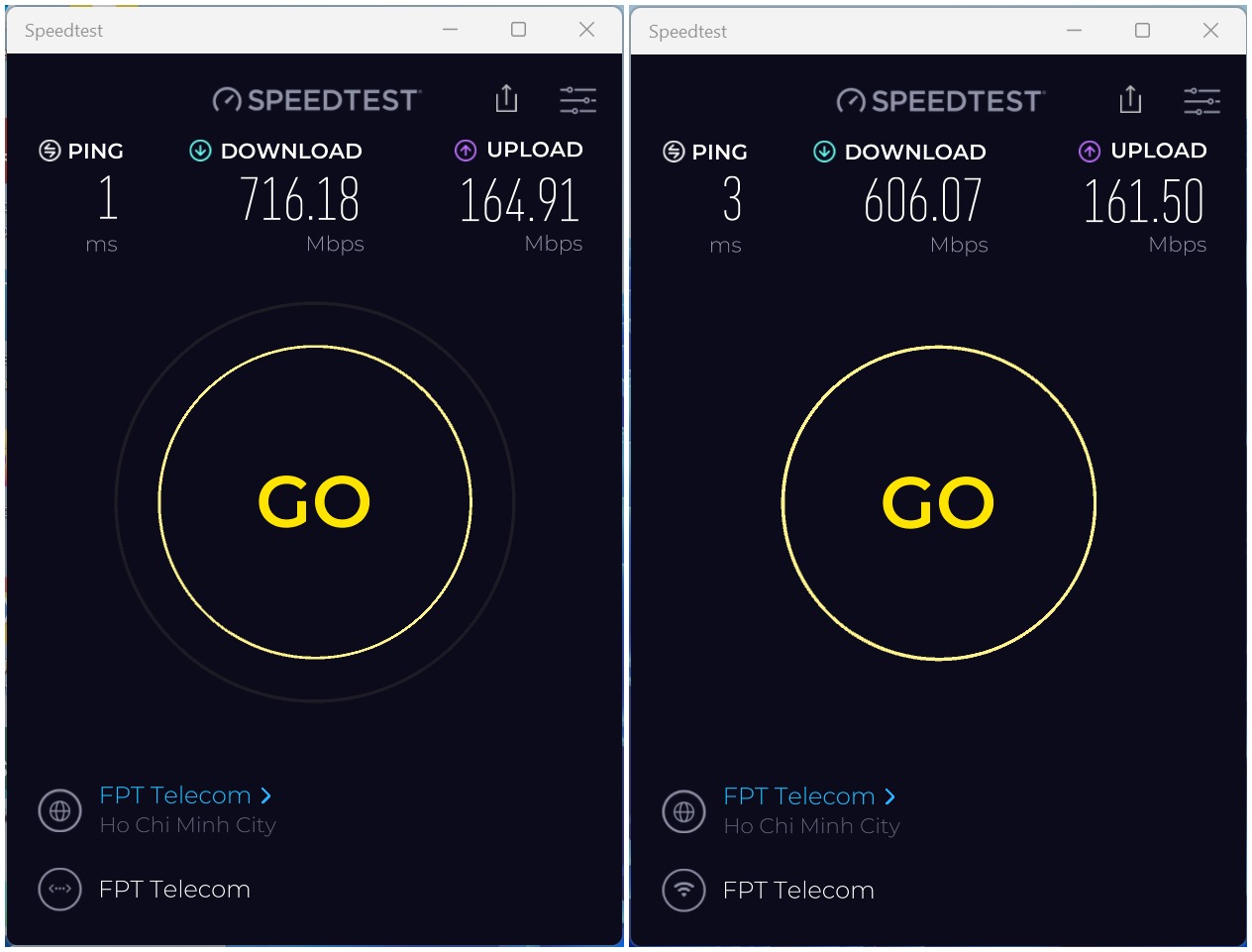
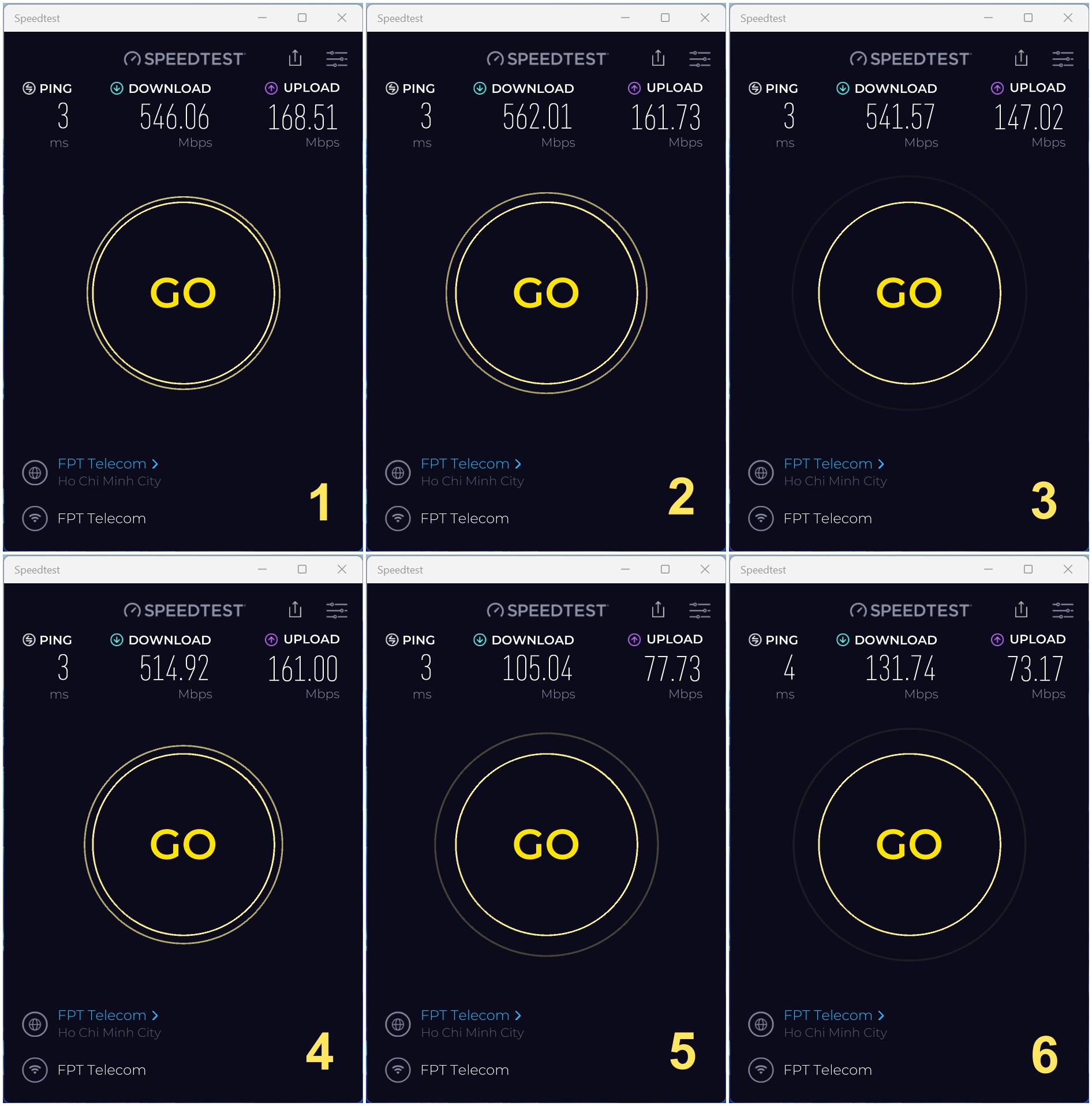
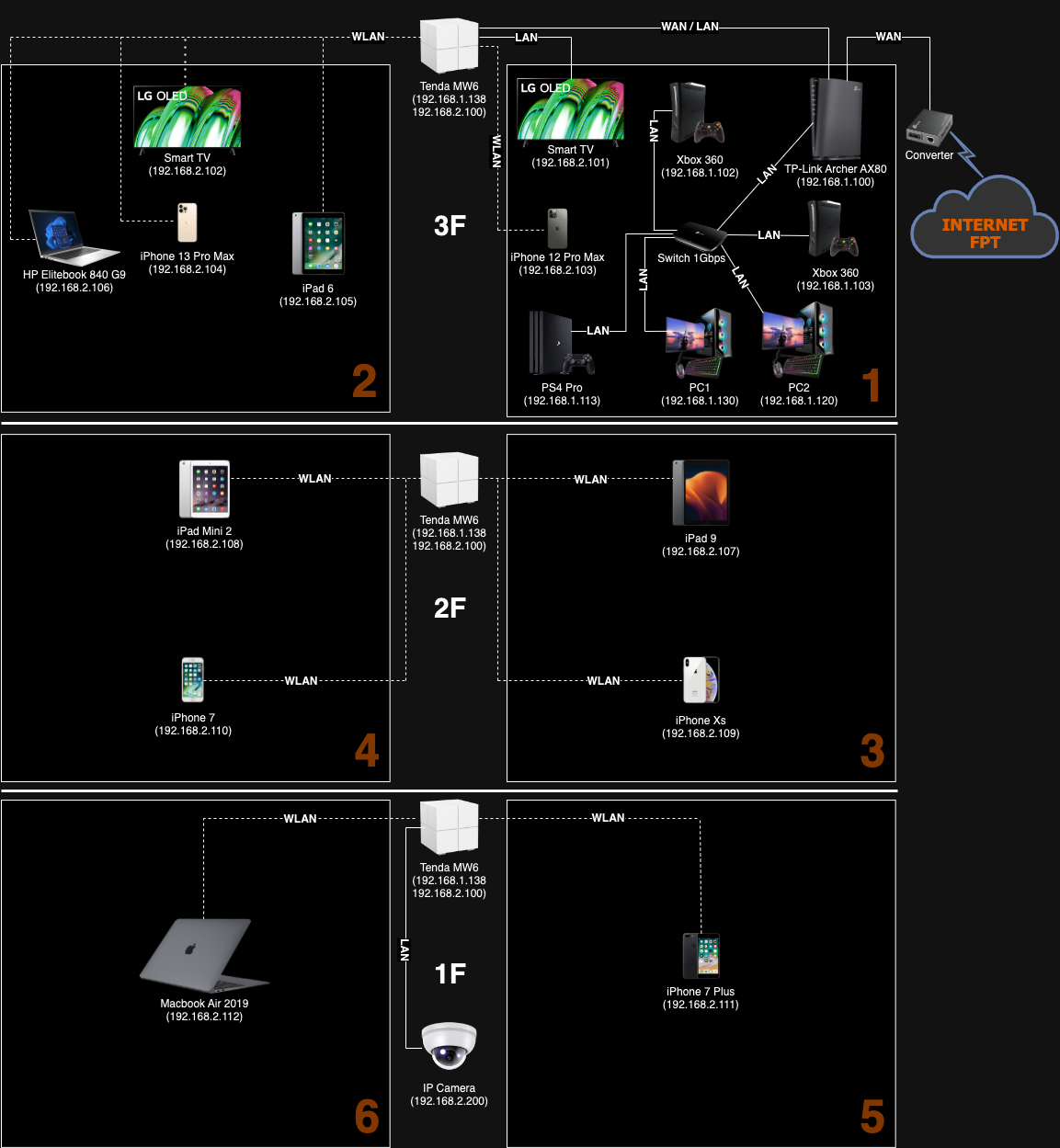
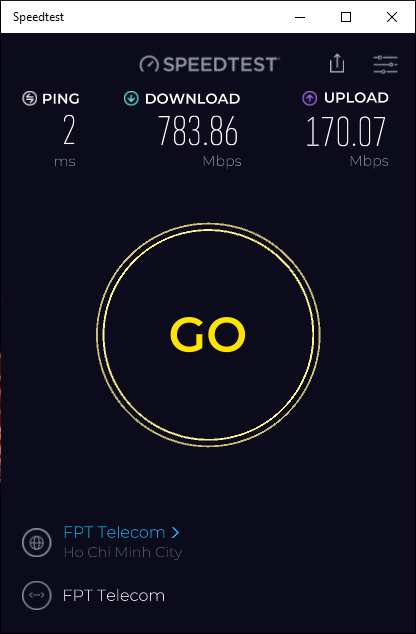
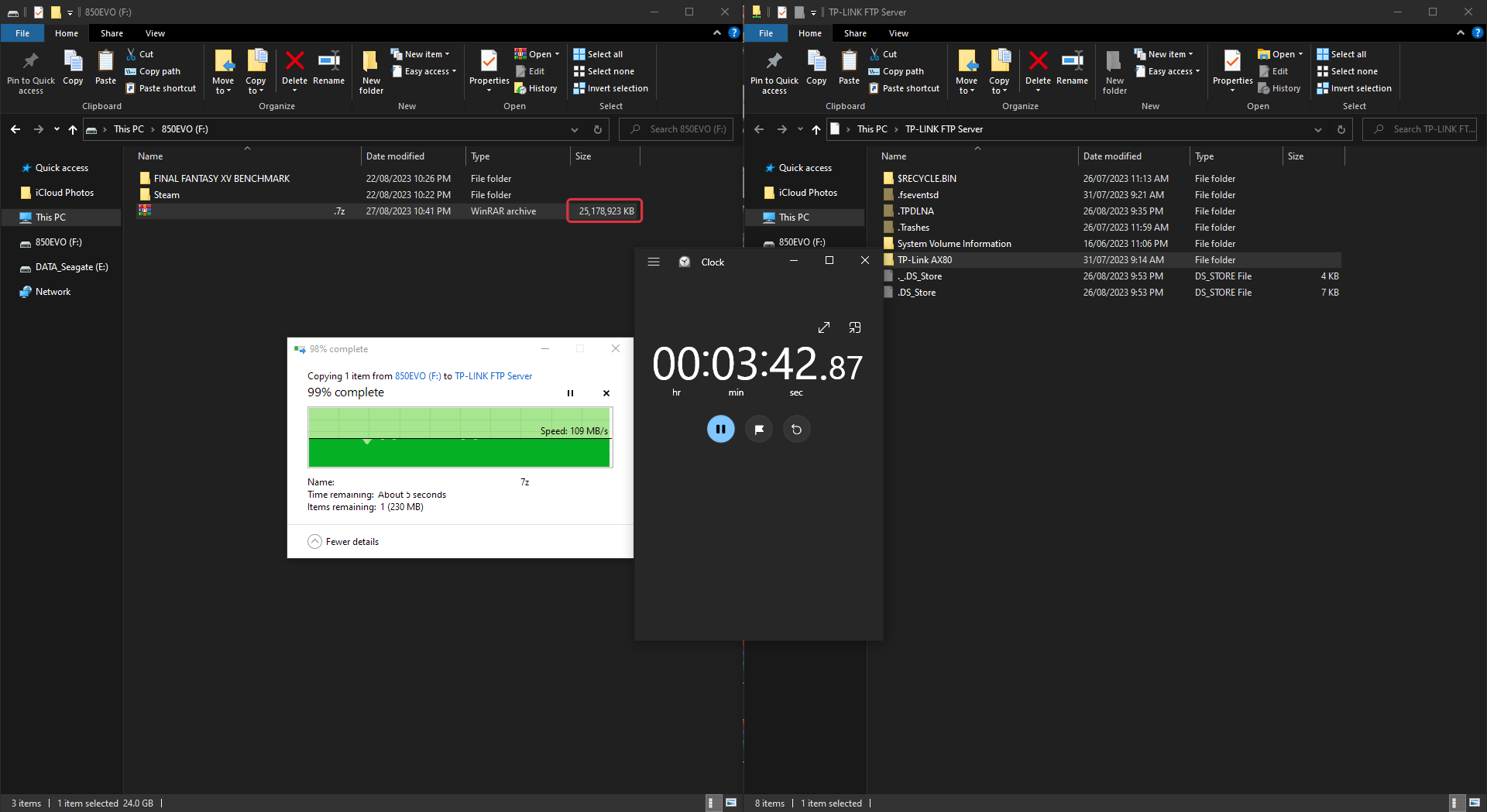
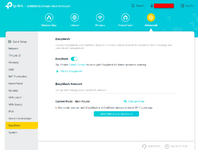



 đúng chuẩn giờ này ko ai dùng số lên đẹp vl
đúng chuẩn giờ này ko ai dùng số lên đẹp vl 