Jokerhero
Member
Autohotkey là ứng dụng tùy biến bàn phím theo ý muốn ng sử dụng.
Cụ thể:
- giúp đổi vị trí các phím cho nhau. VD: bấm Capslock thành Delete
- gán phím tắt để mở các phần mềm. VD: bấm ctrl + Q để mở trình nghe nhạc foobar2k
- mở các phím tắt khác bằng cách nhanh hơn. VD: bấm F4 để chạy lệnh "Win + shift + S" để Crop màn hình.
------------------------------------------
Homepage: https://www.autohotkey.com
Download: https://www.autohotkey.com/download/ahk-install.exe
để tạo file autohotkey thì mở notepad ra rồi lưu đuôi mở rộng là ".ahk". Rồi click đúp để khởi chạy file này.
Nếu ko muốn xài nữa thì click chuột phải vào biểu tượng chữ H ở khay đồng hồ >> chọn Exit
làm việc với notepad thì nên chọn font nào mình thấy dễ đọc nhất, và chỉnh size to lên, các thím vào Format >> Font.
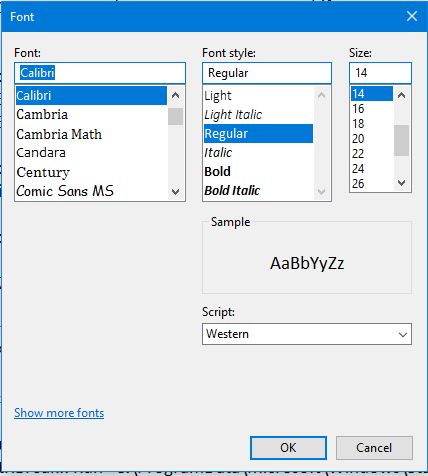
------------------------------------------
Đây là cách mình tùy biến autohotkey cho thói quen sử dụng của mình:

Dưới đây là lệnh để chạy trình nghe nhạc, có thể app dụng cho nghe nhạc trên 1 số web.
------------------------------------------
trong autohotkey thì sau dấu ; thì lệnh sẽ ko chạy được, nên mình dùng dấu ; để giải nghĩa phím tắt
để chạy phần mềm có nhiều cách, cách đơn giản nhất là gõ đường dẫn phần mềm là xong:
vd 1:
bấm F7 để mở phần mềm Paint.net
------------------------------------------
1 cách khác để mở phần mềm, nhưng chỉ dùng với phần mềm có sẵn trong win thì windows nó mới tự nhận diện được đường dẫn để mở:
vd 2:
bấm F1 để chạy máy tính, file máy tính là 1 phần của windows rồi nên nó tự nhận, ko cần gõ đường dẫn.
------------------------------------------
Vd 3:
bấm shift + F1 để chạy notepad, file notepad là 1 phần của windows rồi nên nó tự nhận, ko cần gõ đường dẫn.
hoặc:
Vd 4:
%windir% chính là đường dẫn đến C: \Windows
-------------------------------------------
Vd 5:
thêm 1 cách chạy phần mềm nữa:
trong windows bấm phím tắt windows + phím PrintScreen >> chụp màn hình. Mình gán nó cho F3.
Nghĩa là bấm F3 để chụp màn hình
------------------------------------------
Vd 6:
hoặc trong windows10 có bấm phím Win+Shift+S để crop màn hình, thì dùng lệnh này:
------------------------------------------
Vd 7:
chữ trong ngoặc Alt+D chính là phím tắt bôi đen thanh địa chỉ trong chrome. Mình gán lệnh bôi đen Alt+D này cho phím F6. Vậy bấm F6 để bôi đen thanh địa chỉ
------------------------------------------
Vd 8:
còn những dòng nào ko có lệnh, mà chỉ có giải thích sau dấu ; thôi, thì nghĩa là phím tắt mặc định của app rồi, mình ko gán cho phím khác:
bấm ctrl + F1 để đóng mở thanh ribbon trong office.
------------------------------------------
vd 9:
Còn để chạy App cài từ store windows thì nó khá phức tạp, phải mò mẫm tìm đường dẫn. Mình gán cho 3 phím Printscreen, Scroll Lock, Pause.
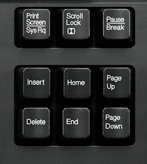
bấm PrintScreen để mở app Perfect Workout
ctrl + PrintScreen để mở app Store
ScrollLock để mở app Alarms
Pause để mở app OneNote
ctrl + Pause để mở app Weather
chú ý:
ko gán được phím tắt shift cho 2 phím: PrintScreen và Pause
ko gán được phím tắt shift hoặc ctrl cho phím ScrollLock
ko biết tại sao như vậy, ko hiểu do windows hay do autohotkey
Cụ thể:
- giúp đổi vị trí các phím cho nhau. VD: bấm Capslock thành Delete
- gán phím tắt để mở các phần mềm. VD: bấm ctrl + Q để mở trình nghe nhạc foobar2k
- mở các phím tắt khác bằng cách nhanh hơn. VD: bấm F4 để chạy lệnh "Win + shift + S" để Crop màn hình.
------------------------------------------
Homepage: https://www.autohotkey.com
Download: https://www.autohotkey.com/download/ahk-install.exe
để tạo file autohotkey thì mở notepad ra rồi lưu đuôi mở rộng là ".ahk". Rồi click đúp để khởi chạy file này.
Nếu ko muốn xài nữa thì click chuột phải vào biểu tượng chữ H ở khay đồng hồ >> chọn Exit
làm việc với notepad thì nên chọn font nào mình thấy dễ đọc nhất, và chỉnh size to lên, các thím vào Format >> Font.
------------------------------------------
Đây là cách mình tùy biến autohotkey cho thói quen sử dụng của mình:
Dưới đây là lệnh để chạy trình nghe nhạc, có thể app dụng cho nghe nhạc trên 1 số web.
Code:
Insert:: send, {Media_Play_Pause}
^Insert:: send, {Media_Stop}
home:: send, {Media_Prev}
PgUp:: send, {Media_Next}
End:: send, {Volume_Up}
PgDn:: send, {Volume_Down}------------------------------------------
trong autohotkey thì sau dấu ; thì lệnh sẽ ko chạy được, nên mình dùng dấu ; để giải nghĩa phím tắt
để chạy phần mềm có nhiều cách, cách đơn giản nhất là gõ đường dẫn phần mềm là xong:
vd 1:
Code:
F7:: run, "c:\program files\paint.net\paintdotnet.exe" ;F7 = paint.netbấm F7 để mở phần mềm Paint.net
------------------------------------------
1 cách khác để mở phần mềm, nhưng chỉ dùng với phần mềm có sẵn trong win thì windows nó mới tự nhận diện được đường dẫn để mở:
vd 2:
Code:
F1:: Run calc.exe ;F1 = calculatorbấm F1 để chạy máy tính, file máy tính là 1 phần của windows rồi nên nó tự nhận, ko cần gõ đường dẫn.
------------------------------------------
Vd 3:
Code:
+F1:: Run notepad.exe, , max ;shift + F1 = notepadbấm shift + F1 để chạy notepad, file notepad là 1 phần của windows rồi nên nó tự nhận, ko cần gõ đường dẫn.
hoặc:
Vd 4:
Code:
+F1:: run, "%windir%\notepad.exe"%windir% chính là đường dẫn đến C: \Windows
-------------------------------------------
Vd 5:
thêm 1 cách chạy phần mềm nữa:
Code:
F3:: send, {RWin Down}{PrintScreen}{RWin up} ;F3 (win + PrintScreen) = Screenshottrong windows bấm phím tắt windows + phím PrintScreen >> chụp màn hình. Mình gán nó cho F3.
Nghĩa là bấm F3 để chụp màn hình
------------------------------------------
Vd 6:
hoặc trong windows10 có bấm phím Win+Shift+S để crop màn hình, thì dùng lệnh này:
Code:
F4:: send, {LWin Down}{shift Down}S{LWin Up}{shift Up} ;F4 (Win + shift + S) = Crop man hinh------------------------------------------
Vd 7:
Code:
F6:: send, !{d} ;F6 (Alt + D) = bôi đen thanh địa chỉ Chromechữ trong ngoặc Alt+D chính là phím tắt bôi đen thanh địa chỉ trong chrome. Mình gán lệnh bôi đen Alt+D này cho phím F6. Vậy bấm F6 để bôi đen thanh địa chỉ
------------------------------------------
Vd 8:
còn những dòng nào ko có lệnh, mà chỉ có giải thích sau dấu ; thôi, thì nghĩa là phím tắt mặc định của app rồi, mình ko gán cho phím khác:
Code:
;Ctrl + F1 = ribbon trong officebấm ctrl + F1 để đóng mở thanh ribbon trong office.
------------------------------------------
vd 9:
Còn để chạy App cài từ store windows thì nó khá phức tạp, phải mò mẫm tìm đường dẫn. Mình gán cho 3 phím Printscreen, Scroll Lock, Pause.
Code:
PrintScreen:: Run shell:AppsFolder\10301PerfectThumb.PerfectWorkout_n9t97vrmwej7m!App ;PrintScreen = Workout
^PrintScreen:: Run shell:AppsFolder\Microsoft.WindowsStore_8wekyb3d8bbwe!App ;ctrl+PrintScreen = Store
ScrollLock:: Run shell:AppsFolder\Microsoft.WindowsAlarms_8wekyb3d8bbwe!App ;ScrollLock = Alarms
Pause:: Run "C:\ProgramData\Microsoft\Windows\Start Menu\Programs\OneNote 2016" ;Pause = OneNote
^CtrlBreak:: Run shell:AppsFolder\Microsoft.BingWeather_8wekyb3d8bbwe!App ;ctrl+Pause = Weatherbấm PrintScreen để mở app Perfect Workout
ctrl + PrintScreen để mở app Store
ScrollLock để mở app Alarms
Pause để mở app OneNote
ctrl + Pause để mở app Weather
chú ý:
ko gán được phím tắt shift cho 2 phím: PrintScreen và Pause
ko gán được phím tắt shift hoặc ctrl cho phím ScrollLock
ko biết tại sao như vậy, ko hiểu do windows hay do autohotkey

Last edited:


 vậy thì quá ok rồi
vậy thì quá ok rồi 


 ! Giờ thì sang hẳn Ubuntu rồi nên không còn tìm hiểu nó nữa nhưng vẫn hóng các thím để học hỏi thêm kinh nghiệm.
! Giờ thì sang hẳn Ubuntu rồi nên không còn tìm hiểu nó nữa nhưng vẫn hóng các thím để học hỏi thêm kinh nghiệm. Store\app\Foobar2000\foobar2000.exe" ;shift + insert = open foobar2000
Store\app\Foobar2000\foobar2000.exe" ;shift + insert = open foobar2000