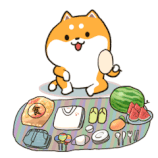Ha Ji Won
Senior Member
1. Download file ISO Win11 sạch từ Microsoft, có nhiều phiên bản, nên chọn bản Dev
https://www.microsoft.com/en-us/software-download/windowsinsiderpreviewiso
2. Giải nén file ISO win 11 hoặc Mount nó ổ DVD ảo rồi copy ra một thư mục khác.
3. Download file bypass TPM

https://drive.google.com/file/d/1CyzXKD3uy14-FUCdSM5cO968zL2JLly2/view
4. Copy 2 file bypass TPM vào thư mục "sources" của bộ cài đặt rồi ghi đè lên
5. Mở file Setup rồi upgrade thôi
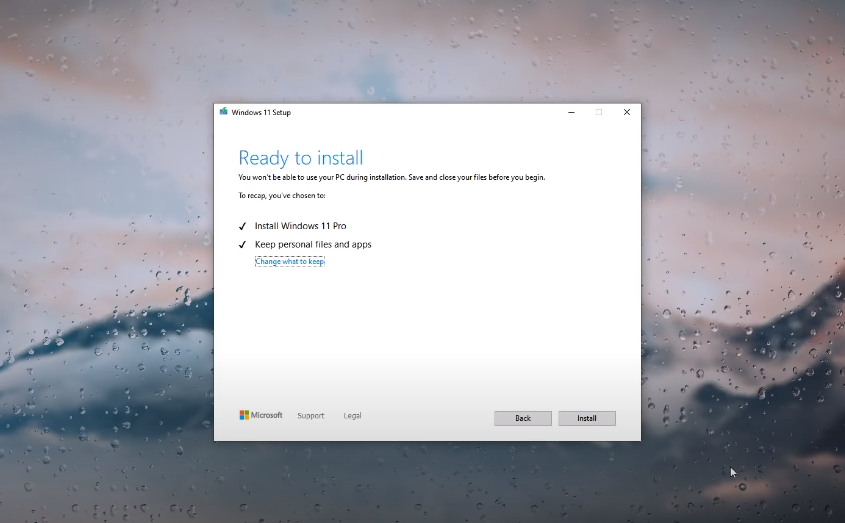
Nguồn:
https://www.microsoft.com/en-us/software-download/windowsinsiderpreviewiso
2. Giải nén file ISO win 11 hoặc Mount nó ổ DVD ảo rồi copy ra một thư mục khác.
3. Download file bypass TPM
https://drive.google.com/file/d/1CyzXKD3uy14-FUCdSM5cO968zL2JLly2/view
4. Copy 2 file bypass TPM vào thư mục "sources" của bộ cài đặt rồi ghi đè lên
5. Mở file Setup rồi upgrade thôi
Nguồn:


 .
.
 down cái iso ghi ra usb rồi boot lên làm như thế này là xong chả cần down thêm gì
down cái iso ghi ra usb rồi boot lên làm như thế này là xong chả cần down thêm gì